Supprimer “The HoeflerText font wasn’t found” annonces (Instructions de suppression de virus) - Fév 2017 mise à jour
Guide de suppression de annonces “The HoeflerText font wasn’t found”
Quel est La notification “The HoeflerText font wasn’t found”?
Les dernières nouvelles sur l’arnaque “The HoeflerText font wasn’t found”
Le virus “The HoeflerText font wasn’t found” que l’on peut traduire littéralement par « la police HoeflerText n’a pas été trouvée » est présentement diffusé par les sites web corrompus . Ces sites web affichent généralement un message pop-up qui vous informe de l’incapacité d’afficher le contenu des pages web correctement parce que la soi-disant police de texte HoeflerText ne se trouve pas dans l’ordinateur affecté. Les utilisateurs sont exhortés à actualiser “Chrome Font Pack” pour réparer cette erreur. Les développeurs ont consciencieusement fait cette erreur pour paraître plus réalistes en fournissant les noms des anciennes versions et des versions courantes de la police d’affichage et en prétendant transmettre le mesage de la part de Google. Sachez que votre navigateur Chrome n’a pas besoin de la police de caractère que cette notification douteuse vous affiche, et cela n’a pour but que de vous tromper et vous faire ouvrir un fichier exécutif malveillant, lequel peut être téléchargé à partir du message pop-up décrit. Selon certains rapports récents, vous pourriez vous retrouver en train d’installer le cheval de Troie Fleercivet Ad Clicking ou même le rançongiciel Spora au lieu de cette police d’affichage.
Nous vous suggérons d’éviter les sites web qui affichent cette alerte, car c’est un signe que l’ordinateur a été compromis par les cybers criminels. Si vous avez déjà accepté l’installation de cette mise à jour, c’est que votre ordinateur et navigateur doivent entamer la procédure de suppression de “The HoeflerText font wasn’t found”. C’est la seule façon de se débarrasser du malware qui a infiltré votre PC et de le protéger contre d’éventuelles attaques à venir. Sachez que les programmes malveillants sont de dangereuses cybers menaces qui peuvent télécharger et installer davantage de malwares dans un système compromis, donc vous devez prendre des mesures immédiates pour supprimer le malware “The HoeflerText font wasn’t found” de votre système. Par conséquent, n’hésitez pas à utiliser le logiciel FortectIntego pour désinstaller ce virus.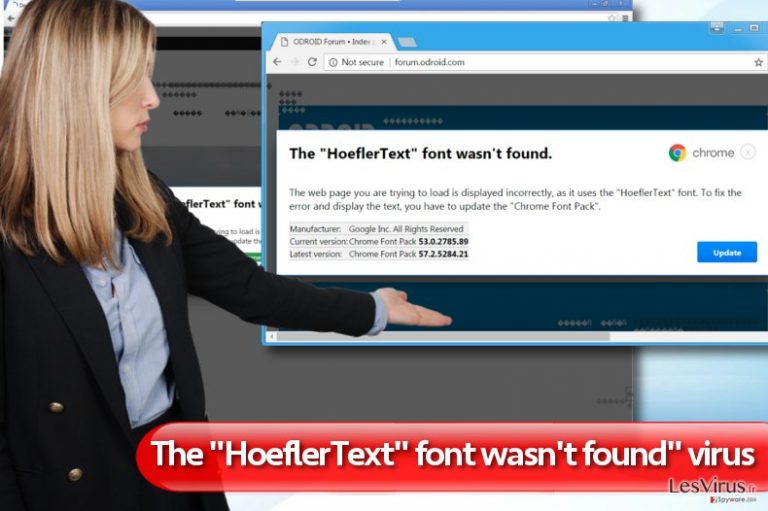
Les techniques de diffusion de “The HoeflerText font wasn’t found” adaptées au rançongiciel Spora
Compte tenu de la réussite de cette technique, il n’est pas surprenant que les développeurs des ransomware se soient empressés d’essayer ces nouvelles méthodes de distribution des logiciels malveillants. Le tout premier à utiliser la technique d’arnaque de “The HoeflerText font wasn’t found” fut le virus Spora, ce rançongiciel infâme qui fut connu pour son utilisation des sites de paiement de rançons perfectionnés et qui fournissait divers services payants au victimes. Spora est un virus dangereux qui crypte les fichiers avec un algorithme cryptographique complexe et exige le paiement d’une rançon en échange de l’outil de décryptage des données. Compte tenu de la vitesse d’adaptation de Spora aux nouvelles techniques de distribution et aussi de sa conception professionellement élaborée, nous nous attendons à une augmentation du nombre d’attaques effectuées par spora dans un proche avenir. Selon plusieurs rapports, les sites web compromis affichent un code Javascript que les assaillants insèrent au bas de la page. Ce code JavaScript reconnait les utilisateurs qui entrent dans le site par le navigateur Chrome, mais il ne leur montre pas le vrai mais plutôt la version corrompue du site web tout en déclenchant un message pop-up qui stipule que le navigateur Chrome du visiteur n’a pas la police d’affichage HoeflerText, et il suggère à l’utilisateur de l’installer pour pouvoir visualiser le contenu du site web. Le message contient ceci :
La police d’affichage « HoeflerText » n’a pas été trouvée.
Le site web que vous essayez d’ouvrir présente un affichage incorrect, car il utilise la police « HoeflerText ». Pour réparer cette erreur et afficher correctement les textes, vous devez effectuer la mise à jour du « Pack Chrome Font « .
Fabricant : Google Inc. Tous droits Reservés
Version Courante : [version number]
Version Ancienne: [version number]
La nouvelle campagne qui diffuse ce ransomware promeut le fichier Update.exe. Si l’utilisateur clique sur le bouton Mettre à jour, télécharge ce fichier et l’exécute, le système se retrouve infecté par le logiciel malveillant Spora et la victime perd instantanément l’accès à tous ses fichiers.
Pourquoi ces annonces apparaissent dans des sites web légitimes ?
Comme nous l’avons dit plus haut, vous pouvez rencontrer des messages pop-up dans les sites web compromis par les pirates qui insèrent un code JavaScript suppléméntaire à la fin du code source de la page. Par conséquent, les visiteurs de Chrome peuvent se retrouver en face de la version corrompue du site plutôt que du site authentique. Qui plus est, le code additionnel déclenche un message flash qui stipule que « la police HoeflerText n’a pas été trouvée »/ “The HoeflerText font wasn’t found.” Si la victime accepte d’installer la mise à jour suggérée, ellel télécharge en fait le fichier Chrome_Update.exe, lequel doit être exécuté pour activer le malware. Cette mise à jour aurait apparemment été utilisée pour la diffusion du malware malfaisant appelé Fleercivet. Autant que nous le sachions, les derniers sites web compromis qui affichent les alertes “The HoeflerText font wasn’t found” véhiculent le fichier Update.exe, lequel est un installateur du virus rançongiciel Spora. Si vous vous retrouvez dans un site web qui affiche ce pop-up, il vaut mieux le quitter immédiatement et ne plus y remettre les pieds. Il faudrait un certain temps pour réparer les dégâts causés. Si vous rencontrez un tel site web, veuillez nous le signaler.
Supprimez le virus “The HoeflerText font wasn’t found”
Le virus “The HoeflerText font wasn’t found” est une infection informatique vraiment dangereuse. Après l’infiltration, il cause la pagaille dans le navigateur en diffusant des messages pop-up mensongers, et il peut aussi se connecter secrètement au site web des tiers en utilisant votre connection Internet. Cependant, dans le pire des cas, vous pouvez vous retrouver infecté par un rançongiciel après avoir installé cette fausse mise à jour, et les conséquences seront désastreuses. Donc, si vous vos avez accidentellement installé ce virus, suivez les instructions suivantes pour s’assurer une suppression sécurisée du virus “The HoeflerText font wasn’t found” .
Guide de suppression manuel de annonces “The HoeflerText font wasn’t found”
Rançongiciel : Suppression manuelle des rançongiciels en Mode sans échec
Si vous avez installé ce virus et qu’à cause de cela votre ordinateur fonctionne lentement ou, dans le pire des cas, vous ne parvenez plus à accéder à vos fichiers, redémarrez votre PC en suivant les instructions fournies ci-dessous. Si vous ne parvenez pas à accéder à vos fichiers, consultez cet article.
Important! →
Le guide de suppression manuelle risque de se révéler trop compliqué pour les utilisateurs ordinaires d'ordinateurs. Une connaissance avancée en informatique est nécessaire pour l'exécuter correctement (si des fichiers vitaux du système sont supprimés ou endommagés, cela pourrait compromettre complètement Windows), et cela pourrait également prendre des heures. C'est pourquoi nous vous conseillons fortement d'utiliser plutôt la méthode automatique fournie ci-dessus.
Étape 1. Accéder au Mode sans échec avec la mise en réseau
La suppression manuelle des logiciels malveillants doit être effectuée de préférence dans le cadre du Mode sans échec.
Windows 7 / Vista / XP
- Cliquez sur Démarrer > Arrêter > Redémarrer > OK.
- Lorsque votre ordinateur est actif, commencez à appuyer sur la touche F8 (si cela ne fonctionne pas, essayez F2, F12, Suppr, etc. – tout dépend du modèle de votre carte mère) plusieurs fois jusqu'à ce que la fenêtre Options avancées de démarrage s'affiche.
- Sélectionnez le Mode sans échec avec mise en réseau dans la liste.

Windows 10 / Windows 8
- Faites un clic droit sur le bouton Démarrer et sélectionnez Paramètres

- Faites défiler vers le bas pour choisir Mise à jour et sécurité.

- Sur le côté gauche de la fenêtre, choisissez Récupération.
- Faites maintenant défiler vers le bas pour trouver la section Démarrage avancé.
- Cliquez à présent sur Redémarrer.

- Sélectionnez Résolution des problèmes

- Allez à la section Options avancées.

- Sélectionnez Paramètres de démarrage.

- Cliquez sur Redémarrer.
- Appuyez maintenant sur 5 ou cliquez sur 5) Activer le Mode sans échec avec la mise en réseau..

Étape 2. Mettre fin aux processus suspects
Le Gestionnaire de tâches Windows est un outil pratique qui montre tous les processus en cours d'exécution en arrière-plan. Si un logiciel malveillant exécute un processus, vous devez l'arrêter :
- Appuyez sur Ctrl + Maj + Échap sur votre clavier pour ouvrir le Gestionnaire des tâches de Windows.
- Cliquez sur Plus de détails.

- Faites défiler vers le bas jusqu'à la section Processus en arrière-plan, et recherchez tout ce qui est suspect.
- Faites un clic droit et sélectionnez Ouvrir l'emplacement du fichier.

- Retournez au processus, faites un clic droit et choisissez Fin de la tâche.

- Supprimez le contenu du dossier malveillant.
Étape 3. Vérifier le Démarrage du programme
- Appuyez sur Ctrl + Maj + Échap sur votre clavier pour ouvrir le Gestionnaire des tâches de Windows.
- Allez à l'onglet Démarrage.
- Faites un clic droit sur le programme suspect et choisissez Désactiver.

Étape 4. Supprimer les fichiers de virus
Les fichiers liés aux logiciels malveillants peuvent être trouvés à différents endroits de votre ordinateur. Voici des instructions qui pourraient vous aider à les repérer :
- Tapez Nettoyage de disque dans la barre de recherche Windows et appuyez sur Entrée.

- Sélectionnez le lecteur que vous souhaitez nettoyer (C : est votre lecteur principal par défaut, il est probablement celui qui contient les fichiers malveillants).
- Faites défiler la liste des Fichiers à supprimer et sélectionnez ce qui suit :
Temporary Internet Files
Downloads
Recycle Bin
Temporary files - Choisissez Nettoyer les fichiers système

- Vous pouvez également rechercher d'autres fichiers malveillants cachés dans les dossiers suivants (tapez ces entrées dans la barre de recherche Windows et appuyez sur Entrée) :
%AppData%
%LocalAppData%
%ProgramData%
%WinDir%
Une fois que vous avez terminé, redémarrez le PC en mode normal.
Supprimer “The HoeflerText font wasn’t found” à l'aide de System Restore
-
Étape 1: Redémarrer votre ordinateur pour Safe Mode with Command Prompt
Windows 7 / Vista / XP- Cliquez sur Start → Shutdown → Restart → OK.
- Lorsque votre ordinateur devient actif, commencez à appuyer sur F8 plusieurs fois jusqu'à ce que vous voyez la fenêtre Advanced Boot Options.
-
Sélectionnez Command Prompt à partir de la liste

Windows 10 / Windows 8- Appuyez sur le bouton Power à Windows'écran de connexion. Appuyez maintenant sur et maintenez Shift, qui est sur votre clavier, puis cliquez sur Restart..
- Maintenant, sélectionnez Troubleshoot → Advanced options → Startup Settings et enfin appuyez sur Restart.
-
Une fois votre ordinateur devient actif, sélectionnez Enable Safe Mode with Command Prompt dans Startup Settings fenêtre.

-
Étape 2: Restaurer vos paramètres et fichiers système
-
Une fois la fenêtre Command Prompt'affiche, saisissez cd restore et cliquez sur Enter.

-
Maintenant, tapez rstrui.exe et appuyez sur Enter de nouveau..

-
Lorsqu'une nouvelle fenêtre apparaît, cliquez sur Next et sélectionnez votre point de restauration qui est antérieure à l'infiltration de “The HoeflerText font wasn’t found”. Après avoir fait cela, cliquez sur Next.


-
Maintenant, cliquez sur Yes pour lancer la restauration du système.

-
Une fois la fenêtre Command Prompt'affiche, saisissez cd restore et cliquez sur Enter.
Enfin, vous devriez toujours penser à la protection de crypto-ransomwares. Afin de protéger votre ordinateur de “The HoeflerText font wasn’t found” et autres ransomwares, utiliser un anti-spyware de bonne réputation, telles que FortectIntego, SpyHunter 5Combo Cleaner ou de Malwarebytes
Recommandé pour vous
Optez pour un bon navigateur web et améliorez votre sécurité grâce à un outil VPN
L'espionnage en ligne a connu ces dernières années une forte montée en puissance et les gens se montrent de plus en plus intéressés par les moyens de protéger leur vie privée en ligne. Le choix du navigateur le plus sûr et le plus confidentiel est l'un des moyens les plus simples afin de renforcer la sécurité.
Toutefois, il est possible de renforcer la protection et de créer une pratique de navigation totalement anonyme à l'aide du VPN Private Internet Access. Ce logiciel réachemine le trafic à travers différents serveurs, dissimulant ainsi votre adresse IP et votre géolocalisation. Grâce à la combinaison d'un navigateur web sécurisé et d'un VPN d'accès privé à Internet, vous pourrez naviguer sur Internet sans avoir le sentiment d'être espionné ou ciblé par des criminels.
Sauvegarder les fichiers pour une utilisation ultérieure, en cas d'attaque par un malware
Les problèmes de logiciels générés par des logiciels malveillants ou la perte directe de données due au cryptage peuvent entraîner des problèmes avec votre appareil voire des dommages permanents. Lorsque vous disposez de sauvegardes adéquates et à jour, vous pouvez facilement récupérer après un tel incident et reprendre le travail.
Il est crucial de créer des mises à jour de vos sauvegardes après toute modification sur l'appareil, afin de pouvoir revenir au point sur lequel vous travailliez lorsque des logiciels malveillants ont modifié quoi que ce soit ou que des problèmes avec l'appareil ont entraîné une corruption des données ou des performances.
Lorsque vous disposez de la version précédente de chaque document ou projet important, vous évitez ainsi toute frustration et toute panne. Cela s'avère pratique lorsque des logiciels malveillants surgissent de nulle part. Utilisez Data Recovery Pro pour la restauration du système.







