Supprimer Mischa virus (Instructions améliorées) - Août 2016 mise à jour
Guide de suppression de virus Mischa
Quel est Le virus rançongiciel Mischa?
Le rançongiciel Mischa : le petit frère maléfique de Petya
Le virus ransomware Mischa est une nouvelle cyber menace, affectueusement appelée par ses créateurs le « petit frère » du tristement célèbre virus Petya, qui est récemment devenu encore plus dangereux grâce à l’utilisation d’une nouvelle tactique pour extorquer de l’argent aux utilisateurs d’ordinateurs infectés. Il installe le virus Mischa que nous venons de mentionner, lorsque l’infiltration du ransomware initial échoue, de cette façon, il se prémunit contre l’échec. Si vous n’êtes pas encore familier avec les mécanismes de fonctionnement des virus rançongiciels, vous devez savoir que ces programmes infiltrent les ordinateurs des utilisateurs par la supercherie et cryptent leurs données en utilisant un algorithme qui est, à ce jour, impossible de déchiffrer. Enfin, la victime reçoit une note, dans laquelle un montant d’argent est demandé par les développeurs du ransomware en échange des fichiers. Il n’est recommandé de se soumettre à ces instructions sinon vous pourrez vous retrouver sans fichiers et sans argent. Au lieu de cela, vous devez supprimer le virus de votre ordinateur immédiatement. Des outils antivirus sophistiqués, tels que FortectIntego, peuvent vous aider dans ce processus.
Récemment, les créateurs des virus Mischa et Petya ont lancé une campagne avec Janus Cybercrime Solutions, qui propose aux utilisateurs réguliers de devenir ses affiliés dans la distribution des ransomwares. Après avoir payé ses droits d’inscription, l’utilisateur reçoit le nom d’un distributeur officiel et peut commencer à gagner de l’argent. Les actions que les affiliés reçoivent sont calculées en fonction du nombre de paiements qu’ils parviennent à générer dans une semaine. Plus le nombre est grand, plus vous gagnez de l’argent. Bien que le fait de participer à de telles entreprises véreuses soit, évidemment, très dangereux et illégal, il est possible que des individus mal intentionnés y adhèrent. Ainsi, ces infections vont devenir encore plus dangereuses. Nous vous encourageons à prendre toutes les mesures possibles pour protéger votre système avant qu’il ne soit trop tard.
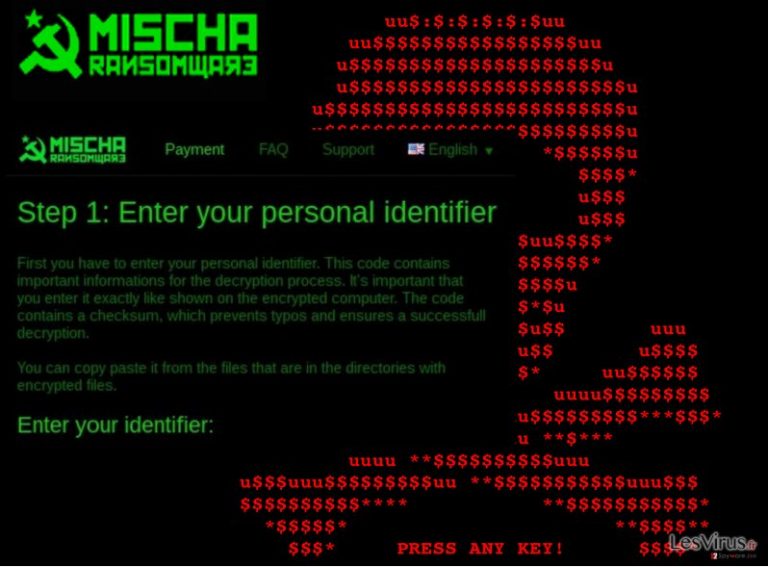
Comment ce rançongiciel opère dans l’ordinateur infecté ?
Étant donné que les mécanismes de fonctionnement du virus Petya sont beaucoup plus compliqués, et que cela requiert des droits d’administration pour initier ses processus malveillants, la simplicité avec laquelle le virus Mischa infiltre le système constitue un plan de rechange pratique pour le virus Petya. Contrairement à Petya, qui requiert l’autorisation de l’administrateur pour modifier le Master Boot Record (MBR), Mischa est simplement installé sur l’ordinateur et commence immédiatement à parcourir l’ordinateur pour trouver des fichiers. Ce virus, tout comme la majorité d’autres rançongiciels, cible des documents tels que, des vidéos, des images, des archives, mais peut aussi bien facilement infecter les applications, à savoir les fichiers .exe. Après que le cryptage soit effectué, une extension supplémentaire à 4 chiffres est ensuite ajoutée aux documents et aux applications infectées. À partir de ce moment, les fichiers de l’ordinateur deviennent inaccessibles.
Dès que les utilisateurs se rendent compte qu’ils ont perdu l’accès à leurs données, le ransomware dépose des documents réferencés comme suit : YOUR_FILES_ARE_ENCRYPTED.HTML et YOUR_FILES_ARE_ENCRYPTED.TXT sur chaque dossier de l’appareil infecté. Dans ces documents, les développeurs de ce rançongiciel exposent leurs conditions. À l’heure actuelle, les victimes sont invitées à payer 1,93 Bitcoins (ce qui équivaut à environ 875 $ US) pour obtenir la clé de déchiffrement. Cependant, rien ne garantit que la somme ne sera pas augmentée. Vient ensuite après la demande de rançon les liens vers des sites du réseau TOR, par lequel la victime doit transférer le paiement. L’utilisateur reçoit un code spécial qu’il ou elle doit soumettre lors du paiement de la rançon. Malheureusement, il n’y a aucun moyen de décrypter les fichiers verrouillés sans payer de rançon. Mais transférer de l’argent sur le compte des cybers criminels véreux n’est certainement pas la meilleure solution. La meilleure option, dans ce cas, serait de supprimer le virus Mischa de l’ordinateur infecté et récupérer les fichiers à partir d’une sauvegarde. Vous pouvez également essayer de les restaurer en utilisant des outils spéciaux de récupération des données telles que Photorec, Kaspersky virus-fighting utilities ou R-Studio.
Comment le virus Mischa peut-il infecter votre ordinateur ?
Habituellement, le malicieux pack logiciel Petya-Mischa est diffusé par des emails mensongers, qui disposent d’un lien vers un cloud (hébergeur web) en ligne contenant un fichier PDF d’une demande supposée d’emploi. En réalité, il n’y a aucune demande d’emploi à l’horizon et en cliquant sur le lien indiqué, l’utilisateur télécharge simplement le fichier exécutable du virus sur l’ordinateur. Une fois téléchargé le fichier ressemblera à un document PDF régulier. Si l’utilisateur ouvre ce fichier, un script malveillant active le virus, et l’installation du virus s’enclenche. Tout d’abord, le fichier exécutable essaie d’installer Petya. Si pour une raison quelconque, il ne parvient pas à le faire, le rançongiciel Mischa sera alors installé sur l’ordinateur.
La meilleure façon d’éviter une infection par un virus ransomware est de vous procurer un logiciel antivirus de bonne réputation, lequel vous fournira une protection supplémentaire contre ce type de virus. Aussi, vous devez être particulièrement prudent avec les emails que vous recevez. Eloignez-vous de la section des « Spams », car la plupart d’emails malveillants finissent généralement dans ce dossier. Vous devez toujours bien inspecter les emails reçus, et chercher des indices tels que les fautes de grammaire et d’orthographe, un ton très insistant et bien d’autres caractéristiques suspectes du même genre. Plus important encore, vous devez conserver une copie de sauvegarde de vos fichiers dans certains disques de stockage externe et les mettre à jour régulièrement. Cependant, nous devons vous avertir de ne pas laisser ces périphériques branchés en tout temps sur l’ordinateur, parce que le virus Mischa peut aussi bien facilement infiltrer et crypter les fichiers qui se trouvent dans votre disque dur externe.
Des recommandations pour la suppression du virus Mischa
Si malgré que vous ayez perdu l’accès à vos fichiers, vous ne souhaitez pas payer de rançon pour soutenir des cybers criminels tortueux, la seule option raisonnable qui vous reste est de supprimer le virus de votre ordinateur. Malheureusement, la suppression du virus ne restituera pas vos fichiers, mais si vous souhaitez continuer à utiliser votre appareil normalement, vous devez effacer tous ces composants malveillants. Pour cela, vous devez utiliser des utilitaires antivirus sophistiqués et reconnus. Mais rappelez-vous que, ce ransomware crypte également les applications, donc votre antivirus peut avoir du mal à le supprimer. Dans ce cas, vous pouvez essayer de décontaminer le virus manuellement en suivant de près les instructions de suppression de Mischa fournies ci-dessous. Seulement, n’oubliez pas de scanner votre ordinateur après avoir supprimé le virus pour vous assurer qu’aucun résidu de fichiers malveillants n’est laissé sur votre PC!
Guide de suppression manuel de virus Mischa
Rançongiciel : Suppression manuelle des rançongiciels en Mode sans échec
Important! →
Le guide de suppression manuelle risque de se révéler trop compliqué pour les utilisateurs ordinaires d'ordinateurs. Une connaissance avancée en informatique est nécessaire pour l'exécuter correctement (si des fichiers vitaux du système sont supprimés ou endommagés, cela pourrait compromettre complètement Windows), et cela pourrait également prendre des heures. C'est pourquoi nous vous conseillons fortement d'utiliser plutôt la méthode automatique fournie ci-dessus.
Étape 1. Accéder au Mode sans échec avec la mise en réseau
La suppression manuelle des logiciels malveillants doit être effectuée de préférence dans le cadre du Mode sans échec.
Windows 7 / Vista / XP
- Cliquez sur Démarrer > Arrêter > Redémarrer > OK.
- Lorsque votre ordinateur est actif, commencez à appuyer sur la touche F8 (si cela ne fonctionne pas, essayez F2, F12, Suppr, etc. – tout dépend du modèle de votre carte mère) plusieurs fois jusqu'à ce que la fenêtre Options avancées de démarrage s'affiche.
- Sélectionnez le Mode sans échec avec mise en réseau dans la liste.

Windows 10 / Windows 8
- Faites un clic droit sur le bouton Démarrer et sélectionnez Paramètres

- Faites défiler vers le bas pour choisir Mise à jour et sécurité.

- Sur le côté gauche de la fenêtre, choisissez Récupération.
- Faites maintenant défiler vers le bas pour trouver la section Démarrage avancé.
- Cliquez à présent sur Redémarrer.

- Sélectionnez Résolution des problèmes

- Allez à la section Options avancées.

- Sélectionnez Paramètres de démarrage.

- Cliquez sur Redémarrer.
- Appuyez maintenant sur 5 ou cliquez sur 5) Activer le Mode sans échec avec la mise en réseau..

Étape 2. Mettre fin aux processus suspects
Le Gestionnaire de tâches Windows est un outil pratique qui montre tous les processus en cours d'exécution en arrière-plan. Si un logiciel malveillant exécute un processus, vous devez l'arrêter :
- Appuyez sur Ctrl + Maj + Échap sur votre clavier pour ouvrir le Gestionnaire des tâches de Windows.
- Cliquez sur Plus de détails.

- Faites défiler vers le bas jusqu'à la section Processus en arrière-plan, et recherchez tout ce qui est suspect.
- Faites un clic droit et sélectionnez Ouvrir l'emplacement du fichier.

- Retournez au processus, faites un clic droit et choisissez Fin de la tâche.

- Supprimez le contenu du dossier malveillant.
Étape 3. Vérifier le Démarrage du programme
- Appuyez sur Ctrl + Maj + Échap sur votre clavier pour ouvrir le Gestionnaire des tâches de Windows.
- Allez à l'onglet Démarrage.
- Faites un clic droit sur le programme suspect et choisissez Désactiver.

Étape 4. Supprimer les fichiers de virus
Les fichiers liés aux logiciels malveillants peuvent être trouvés à différents endroits de votre ordinateur. Voici des instructions qui pourraient vous aider à les repérer :
- Tapez Nettoyage de disque dans la barre de recherche Windows et appuyez sur Entrée.

- Sélectionnez le lecteur que vous souhaitez nettoyer (C : est votre lecteur principal par défaut, il est probablement celui qui contient les fichiers malveillants).
- Faites défiler la liste des Fichiers à supprimer et sélectionnez ce qui suit :
Temporary Internet Files
Downloads
Recycle Bin
Temporary files - Choisissez Nettoyer les fichiers système

- Vous pouvez également rechercher d'autres fichiers malveillants cachés dans les dossiers suivants (tapez ces entrées dans la barre de recherche Windows et appuyez sur Entrée) :
%AppData%
%LocalAppData%
%ProgramData%
%WinDir%
Une fois que vous avez terminé, redémarrez le PC en mode normal.
Supprimer Mischa à l'aide de System Restore
-
Étape 1: Redémarrer votre ordinateur pour Safe Mode with Command Prompt
Windows 7 / Vista / XP- Cliquez sur Start → Shutdown → Restart → OK.
- Lorsque votre ordinateur devient actif, commencez à appuyer sur F8 plusieurs fois jusqu'à ce que vous voyez la fenêtre Advanced Boot Options.
-
Sélectionnez Command Prompt à partir de la liste

Windows 10 / Windows 8- Appuyez sur le bouton Power à Windows'écran de connexion. Appuyez maintenant sur et maintenez Shift, qui est sur votre clavier, puis cliquez sur Restart..
- Maintenant, sélectionnez Troubleshoot → Advanced options → Startup Settings et enfin appuyez sur Restart.
-
Une fois votre ordinateur devient actif, sélectionnez Enable Safe Mode with Command Prompt dans Startup Settings fenêtre.

-
Étape 2: Restaurer vos paramètres et fichiers système
-
Une fois la fenêtre Command Prompt'affiche, saisissez cd restore et cliquez sur Enter.

-
Maintenant, tapez rstrui.exe et appuyez sur Enter de nouveau..

-
Lorsqu'une nouvelle fenêtre apparaît, cliquez sur Next et sélectionnez votre point de restauration qui est antérieure à l'infiltration de Mischa. Après avoir fait cela, cliquez sur Next.


-
Maintenant, cliquez sur Yes pour lancer la restauration du système.

-
Une fois la fenêtre Command Prompt'affiche, saisissez cd restore et cliquez sur Enter.
Enfin, vous devriez toujours penser à la protection de crypto-ransomwares. Afin de protéger votre ordinateur de Mischa et autres ransomwares, utiliser un anti-spyware de bonne réputation, telles que FortectIntego, SpyHunter 5Combo Cleaner ou de Malwarebytes
Recommandé pour vous
Ne vous faites pas espionner par le gouvernement
Le gouvernement dispose de plusieurs outils permettant de suivre les données des utilisateurs et d'espionner les citoyens. Vous devriez donc en tenir compte et en savoir plus sur les pratiques douteuses de collecte d'informations. Évitez tout suivi ou espionnage non désiré de la part du gouvernement en restant totalement anonyme sur Internet.
Vous pouvez choisir un emplacement différent que le vôtre lorsque vous êtes en ligne et accéder à tout matériel que vous souhaitez sans restrictions particulières de contenu. Vous pouvez facilement profiter d'une connexion Internet sans risque de piratage en utilisant le VPN Private Internet Access.
Gérez les informations auxquelles peut accéder le gouvernement ou toute autre partie indésirable et naviguez en ligne sans être espionné. Même si vous n'êtes pas impliqué dans des activités illégales ou si vous pensez que les services et les plateformes que vous choisissez sont fiables, soyez vigilant pour votre propre sécurité et prenez des mesures de précaution en utilisant le service VPN.
Sauvegarder les fichiers pour une utilisation ultérieure, en cas d'attaque par un malware
Les problèmes de logiciels générés par des logiciels malveillants ou la perte directe de données due au cryptage peuvent entraîner des problèmes avec votre appareil voire des dommages permanents. Lorsque vous disposez de sauvegardes adéquates et à jour, vous pouvez facilement récupérer après un tel incident et reprendre le travail.
Il est crucial de créer des mises à jour de vos sauvegardes après toute modification sur l'appareil, afin de pouvoir revenir au point sur lequel vous travailliez lorsque des logiciels malveillants ont modifié quoi que ce soit ou que des problèmes avec l'appareil ont entraîné une corruption des données ou des performances.
Lorsque vous disposez de la version précédente de chaque document ou projet important, vous évitez ainsi toute frustration et toute panne. Cela s'avère pratique lorsque des logiciels malveillants surgissent de nulle part. Utilisez Data Recovery Pro pour la restauration du système.







