Retirer Delta Search
Guide de suppression de Delta Search
Quel est Delta Search?
Qu’est-ce que Delta Search
Delta Search est un moteur de recherche qui a clairement été trop loin. Il est évident que ce programme potentiellement indésirable est utilisé par ses propriétaires pour promouvoir des sites commerciaux affiliés qui veulent améliorer leurs ventes ou promouvoir leurs services. Pour cela, Delta Search essaye de vous présenter de faux résultats de recherche qui pourraient être remplis de liens, publicités et choses semblables variées. Après avoir cliqué dessus, ces publicités pourraient causer des redirections ennuyantes vers des sites Internet inconnus qui pourraient être remplis de contenus suspects. Cela et de nombreux autres facteurs ont fait que les spécialistes en sécurité ont inclus ce programme à la liste des pirates de navigateur et des programmes potentiellement indésirables. Si vous avez déjà remarqué que Delta Search a altéré certains réglages de votre ordinateur, comme le moteur de recherche par défaut, la liste des signets ou la page d’accueil, vous ne devriez pas le négliger parce vous aurez à utiliser Delta-search.com ou un autre moteur de recherche suspect chaque fois que vous ouvrirez un nouvel onglet sur les navigateurs Internet Explorer, Google Chrome, Safari ou Mozilla Firefox.
Veuillez garder en tête que nous ne recommandons pas l’utilisation de Delta Search pour vos sessions de recherche parce que c’est une application potentiellement indésirable qui donne de faux résultats de recherche. Plus important encore, vous devez supprimer Delta Search si vous ne l’avez pas installé par vous-même. Pour cela, utilisez FortectIntego.
MISE À JOUR: Des personnes ont commencé à nous informer d’une distribution accrue du virus Delta.search à la mi-avril 2015. Si vous avez été trompé en le téléchargeant sur votre ordinateur, vous devriez utiliser le guide ci-dessous et réparer votre ordinateur. Rappelez-vous, les personnes liées à ce pirate de navigateur ont écris des commentaires dans plusieurs forum qui prétendent que ce programme n’est pas lié à un malware. C’est une stratégie défensive claire, car Delta Search utilise des techniques de distribution frauduleuse pour infecter des ordinateurs et tromper les gens afin qu’ils visitent des sites Internet affiliés. Le même moteur de recherche est utilisé pour plusieurs parasites dans plusieurs sous domaine: mixidi, visualbee…
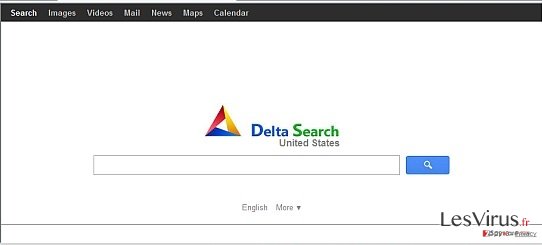
Les variantes de Delta Search:
Le virus Delta Search: Ce virus est une variante de Delta Search qui cause des redirections de navigateur vers le moteur de recherche malveillant delta-search.com. Il est résulte que le propriétaire de ce site Internet est capable de fournir des résultats de recherche altérés et d’entraîner les gens à visiter des sites Internet affiliés. Dans la plupart des cas, ce virus infiltre les ordinateurs par un groupage avec des logiciels gratuits et des shareware, mais il peut aussi arriver par un malware, comme un antispyware escroc ou un ransomware. Si vous pensez que votre ordinateur est infecté par le virus Delta Search, vous devriez analyser votre ordinateur.
Le virus de redirection Delta-search.com:La redirection Delta-search.com est le problème, qui est habituellement causé par le virus Delta Search. Cela commence à se manifester lorsque le virus infiltre l’ordinateur et altère une partie des réglages de l’ordinateur. Dans la plupart des cas, cela affecte la page d’accueil, le moteur de recherche par défaut et la page de nouvel onglet, donc vous pouvez difficilement le louper ou le prendre pour une autre infection. Nous vous conseillons vivement d’analyser l’ordinateur avec un antispyware à jour si vous souffrez de redirection Delta-search.com.
yhs.delta-search.com: Ce moteur de recherche est une copie de Delta-search.com, qui a été causé par des problèmes variés. Il semble que les escrocs ont changé son adresse afin de tromper plus d’utilisateurs d’ordinateur, qui ont déjà été informé de problèmes pouvant être causés par ce moteur de recherche non fiable. Nous vous recommandons de vous tenir éloigné de yhs.delta-search.com car il présente des résultats de recherche biaisés qui peuvent rediriger les utilisateurs vers des sites Internet infecté, tout comme la variante précédente.
mixidj.delta-search.com: Mixidj.delta-search.com est la variante du virus Delta Search qui s’est le plus propagée, qui utilise une adresse légèrement altérée mais qui se comporte de manière identique aux variantes de ce virus mentionnées précédemment. Il peut apparaître dans chacun de vos navigateurs Internet après le téléchargement de logiciels gratuits et de sharewares, donc soyez très attentifs à ne pas laisser de tels programmes à l’intérieur de votre machin. Le signe le plus évident qui montre que votre machine est infecté avec ce virus de redirection est de découvrir ce site à la place de votre page d’accueil et du moteur de recherche par défaut.
visualbee.delta-search.com: Ce site de recherche appartient à la catégorie des sites potentiellement malveillants et est très lié à Delta Search. Il est typiquement utilisé pour augmenter le traffic de visites de domaines spécifiques, ainsi vous devriez être conscient qu’il peut fournir des résultats de recherche altérés et en montrant des avertissements intempestifs incessants. Si vous voulez éviter ce site Internet lié à Delta-Search, vous devriez faire très attention lorsque vous téléchargez des logiciels gratuits sur votre ordinateur. Si vous avez remarqué visualbee.delta-search.com sur votre ordinateur, vous devriez le supprimer sans plus attendre.
Comment Delta Search peut-il pirater mon ordinateur?
Ce virus peut-être installé en utilisant deux méthodes différentes. Vous pouvez soit le télécharger à partir de son site « officiel » manuellement ou le trouver sur votre ordinateur sorti de nulle part. Cette méthode inclut un logiciel gratuit tiers, qui est toujours groupé avec tel ou tel adware similaire. Afin d’éviter de trouver Delta Search sur votre ordinateur sorti de nulle part, vous devriez toujours faire attention à chacune de ses fenêtres d’installation du logiciel. Il faut dire que cette infection est très similaire à Yahoo!… Toutefois, il est utilisé pour rediriger les gens vers delta-search.com et leurs renvoie ensuite des résultats de recherche biaisés. Si vous voulez éviter de découvrir delta-search.com à la place de votre page d’accueil ou votre moteur de recherche et que vous ne voulez pas recevoir ses publicités intempestives, vous devriez supprimer Delta Search du système.
Comment supprimer le pirate de navigateur du système?
Si vous essayez de supprimer le virus Delta Search du système, vous devriez télécharger un logiciel antispyware réputé, le mettre à jour et lancer une analyse complète du système. Si vous avez vraiment besoin d’utiliser un guide de suppression manuelle, soyez sur que vous supprimez ces entrées: Delta Chrome Toolbar, Delta toolbar, Yontoo, Browser Protect et Mixi.DJ. De plus, supprimez Delta Searc de vos navigateurs. Pour plus d’information quant à la suppression de ce programme potentiellement indésirable, suivez ces étapes:
Vous pouvez supprimer les dégâts causés par le virus à l'aide de FortectIntego. SpyHunter 5Combo Cleaner et Malwarebytes sont recommandés pour détecter les programmes potentiellement indésirables ainsi que les virus avec tous leurs fichiers et les entrées de registre qui y sont liées.
Guide de suppression manuel de Delta Search
Désinstallation à partir de Windows
Afin de supprimer Delta Search des machines Windows 10/8, veuillez suivre les étapes suivantes :
- Saisissez Panneau de configuration dans la barre de recherche Windows et appuyez sur Entrée ou cliquez sur le résultat de la recherche.
- Sous Programmes, sélectionnez Désinstaller un programme.

- Sélectionnez dans la liste les entrées relatives à [titre] (ou tout autre programme suspect récemment installé).
- Faites un clic droit sur l'application et sélectionnez Désinstaller.
- Si le Contrôle de compte d'utilisateur s'affiche, cliquez sur Oui.
- Patientez jusqu'à ce que le processus de désinstallation soit terminé et cliquez sur OK.

Si vous êtes un utilisateur de Windows 7/XP, suivez les instructions suivantes :
- Cliquez sur Démarrer Windows > Panneau de configuration situé dans le volet de droite (si vous êtes un utilisateur de Windows XP, cliquez sur Ajout/Suppression de programmes).
- Dans le Panneau de configuration, sélectionnez Programmes > Désinstaller un programme.

- Choisissez l'application indésirable en cliquant dessus une fois.
- En haut, cliquez sur Désinstaller/Modifier.
- Dans l'invite de confirmation, choisissez Oui.
- Cliquez sur OK une fois que la suppression est terminée.
Désinstallation depuis Mac
Supprimer des éléments du dossier Applications :
- Dans la barre de Menu, sélectionnez Aller > Applications.
- Dans le dossier Applications, repérez toutes les entrées associées.
- Cliquez sur l'application et déplacez-la vers la Corbeille (ou cliquez avec le bouton droit de la souris et sélectionnez Déplacer vers la Corbeille).

Pour supprimer complètement une application indésirable, vous devez accéder aux dossiers Application Support, LaunchAgents et LaunchDaemons et supprimer les fichiers correspondants :
- Sélectionnez Aller > Aller au dossier.
- Saisissez /Bibliothèque/Application Support et cliquez sur Aller ou appuyez sur Entrée.
- Dans le dossier Application Support, repérez les entrées suspectes, puis supprimez-les.
- Accédez maintenant aux dossiers /Bibliothèque/LaunchAgents et /Bibliothèque/LaunchDaemons de la même manière et supprimez tous les fichiers .plist associés.

Réinitialiser MS Edge/Chromium Edge
Supprimer les extensions indésirables de MS Edge :
- Sélectionnez Menu (les trois points horizontaux du haut à droite de la fenêtre du navigateur) et choisissez Extensions.
- Sélectionnez dans la liste l'extension et cliquez sur l'icône de l'Engrenage.
- Cliquez sur Désinstaller en bas.

Effacer les cookies et autres données du navigateur :
- Cliquez sur Menu (les trois points horizontaux du haut à droite de la fenêtre du navigateur) et sélectionnez Confidentialité, recherche de services.
- Sous Effacer les données de navigation, choisissez Choisir les éléments à effacer.
- Sélectionnez tout (à l'exception des mots de passe, quoique vous puissiez également inclure les licences des médias si nécessaire) et cliquez sur Effacer.

Restaurer les nouveaux paramètres de l'onglet et de la page d'accueil :
- Cliquez sur l'icône Menu et choisissez Paramètres.
- Trouvez ensuite la section Au démarrage.
- Cliquez sur Désactiver si vous avez trouvé un domaine suspect.
Réinitialiser MS Edge si les étapes ci-dessus n'ont pas fonctionné :
- Appuyez sur Ctrl + Maj + Échap pour ouvrir le Gestionnaire des tâches.
- Cliquez sur la flèche Plus de détails située en bas de la fenêtre.
- Sélectionnez l'onglet Détails.
- Faites maintenant défiler vers le bas et localisez chaque entrée avec le nom Microsoft Edge. Faites un clic droit sur chacune d'entre elles et sélectionnez Fin de tâche pour arrêter le fonctionnement de MS Edge.

Si cette solution ne vous a pas aidé, vous devez utiliser une méthode avancée de réinitialisation Edge. Gardez à l'esprit que vous devez sauvegarder vos données avant de procéder à la réinitialisation.
- Tâchez de trouver le dossier suivant sur votre ordinateur: C:\\Users\\%username%\\AppData\\Local\\Packages\\Microsoft.MicrosoftEdge_8wekyb3d8bbwe.
- Appuyez sur Ctrl + A sur votre clavier pour sélectionner tous les dossiers.
- Faites un clic droit sur ces derniers et choisissez Supprimer

- Faites maintenant un clic droit sur le bouton Démarrer et choisissez Windows PowerShell (Admin).
- Lorsque la nouvelle fenêtre s'ouvre, copiez et collez la commande suivante, puis appuyez sur la touche Entrée :
Get-AppXPackage -AllUsers -Name Microsoft.MicrosoftEdge | Foreach {Add-AppxPackage -DisableDevelopmentMode -Register “$($_.InstallLocation)\\AppXManifest.xml” -Verbose

Instructions pour le navigateur Edge basé sur Chromium
Supprimer les extensions de MS Edge (Chromium) :
- Ouvrez Edge et cliquez sur Paramètres > Extensions.
- Supprimez les extensions indésirables en cliquant sur Supprimer.

Effacer les données du cache et du site :
- Cliquez sur Menu et accédez aux Paramètres.
- Sélectionnez Confidentialité et recherche de services.
- Sous Effacer les données de navigation, choisissez Choisir les éléments à effacer.
- Sous Intervalle de temps, choisissez À tout moment.
- Sélectionnez Effacer maintenant.

Réinitialiser MS Edge basé sur Chromium :
- Cliquez sur Menu et sélectionnez Paramètres.
- Sur le côté gauche, choisissez Rétablir les paramètres.
- Sélectionnez Rétablir la valeur par défaut des paramètres.
- Confirmez avec Réinitialiser.

Réinitialiser Mozilla Firefox
Éliminer les extensions dangereuses :
- Ouvrez le navigateur Mozilla Firefox et cliquez sur Menu (trois lignes horizontales en haut à droite de la fenêtre).
- Sélectionnez Modules complémentaires.
- Dans cette section, sélectionnez les extensions qui sont liées à [titre] et cliquez sur Supprimer.

Réinitialiser la page d'accueil :
- Cliquez sur les trois lignes horizontales en haut à droite pour ouvrir le menu.
- Choisissez Options.
- Sous les options de la page d'accueil, indiquez votre site préféré qui s'ouvrira chaque fois que vous ouvrirez une nouvelle fenêtre de Mozilla Firefox.
Effacer les cookies et les données du site :
- Cliquez sur Menu et choisissez Options.
- Allez à la section Vie privée et sécurité.
- Faites défiler vers le bas jusqu'à localiser Cookies et données du site.
- Cliquez sur Effacer les données…
- Sélectionnez Cookies et données du site, ainsi que Contenu Web en cache et appuyez sur Effacer.

Réinitialiser Mozilla Firefox
Si [titre] n'a pas été supprimé après avoir suivi les instructions ci-dessus, réinitialisez Mozilla Firefox :
- Ouvrez le navigateur Mozilla Firefox et cliquez sur Menu.
- Cliquez sur Aide, puis sur Informations de dépannage.

- Dans la section Donner un coup de jeune à Firefox, cliquez sur Réparer Firefox…
- Une fois que la fenêtre contextuelle s'affiche, confirmez l'action en appuyant sur Réparer Firefox – cela devrait compléter la suppression de [titre].

Réinitialiser Google Chrome
Supprimer les extensions malveillantes de Google Chrome :
- Ouvrez Google Chrome, cliquez sur Menu (trois points verticaux dans le coin supérieur droit) et sélectionnez Plus d'outils > Extensions.
- Dans la nouvelle fenêtre qui s'ouvre, vous verrez toutes les extensions installées. Désinstallez tous les plugins suspects en cliquant sur Supprimer.

Effacer le cache et les données web de Chrome :
- Cliquer sur Menu et choisissez Paramètres.
- Sous Confidentialité et sécurité, sélectionnez Effacer les données de navigation.
- Sélectionnez Historique de navigation, Cookies et autres données du site, ainsi que Images et fichiers en cache.
- Cliquez sur Effacer les données.

Modifier votre page d'acceuil:
- Cliquez sur Menu et choisissez Paramètres.
- Recherchez les sites suspects dans la section Au démarrage.
- Cliquez sur Ouvrir une page spécifique ou un ensemble de pages et cliquez sur trois points pour accéder à l'option Supprimer.
Réinitialiser Google Chrome :
Si les méthodes précédentes n'ont pas été d'un grand secours, réinitialisez Google Chrome pour éliminer tous les composants:
- Cliquez sur Menu et sélectionnez Paramètres.
- Dans la section Paramètres, faites défiler vers le bas et cliquez sur Avancé.
- Faites défiler vers le bas et localisez la section Réinitialiser et nettoyer.
- Cliquez à présent sur Restaurer les paramètres par défaut.
- Validez en cliquant sur Réinitialiser les paramètres pour terminer la suppression de [titre].

Réinitialiser Safari
Supprimer les extensions indésirables de :
- Cliquez sur Safari > Preferences…
- Dans la nouvelle fenêtre, choisissez Extensions.
- Sélectionnez les extensions indésirable associées à [titre] and sélectionnez Désinstaller.

Effacer les cookies et les autres données du site web de Safari :
- Cliquez sur Safari > Effacer l'historique…
- Dans le menu déroulant sous Effacer, sélectionnez tout l'historique.
- Validez en cliquant sur Effacer l'historique.

Réinitialiser Safari si les étapes ci-dessus n'ont pas été utiles :
- Cliquez sur Safari > Préférences…
- Accédez à l'onglet Avancé.
- Cochez le menu Afficher le développement dans la barre de menu.
- Dans la barre de menu, cliquez sur Développer, puis sélectionnez Vider les caches.

Après la désinstallation de ce programme potentiellement indésirable (PUP) et fixation de chacune de vos navigateurs web, nous vous recommandons d'analyser votre système de PC avec un anti-spyware de bonne réputation. Cela vous aidera à vous débarrasser des traces de Registre Delta Search et permettra également d'identifier les parasites connexes ou les infections malware possible sur votre ordinateur. Pour cela, vous pouvez utiliser nos cotés malware remover: FortectIntego, SpyHunter 5Combo Cleaner ou Malwarebytes.
Recommandé pour vous
Ne vous faites pas espionner par le gouvernement
Le gouvernement dispose de plusieurs outils permettant de suivre les données des utilisateurs et d'espionner les citoyens. Vous devriez donc en tenir compte et en savoir plus sur les pratiques douteuses de collecte d'informations. Évitez tout suivi ou espionnage non désiré de la part du gouvernement en restant totalement anonyme sur Internet.
Vous pouvez choisir un emplacement différent que le vôtre lorsque vous êtes en ligne et accéder à tout matériel que vous souhaitez sans restrictions particulières de contenu. Vous pouvez facilement profiter d'une connexion Internet sans risque de piratage en utilisant le VPN Private Internet Access.
Gérez les informations auxquelles peut accéder le gouvernement ou toute autre partie indésirable et naviguez en ligne sans être espionné. Même si vous n'êtes pas impliqué dans des activités illégales ou si vous pensez que les services et les plateformes que vous choisissez sont fiables, soyez vigilant pour votre propre sécurité et prenez des mesures de précaution en utilisant le service VPN.
Sauvegarder les fichiers pour une utilisation ultérieure, en cas d'attaque par un malware
Les problèmes de logiciels générés par des logiciels malveillants ou la perte directe de données due au cryptage peuvent entraîner des problèmes avec votre appareil voire des dommages permanents. Lorsque vous disposez de sauvegardes adéquates et à jour, vous pouvez facilement récupérer après un tel incident et reprendre le travail.
Il est crucial de créer des mises à jour de vos sauvegardes après toute modification sur l'appareil, afin de pouvoir revenir au point sur lequel vous travailliez lorsque des logiciels malveillants ont modifié quoi que ce soit ou que des problèmes avec l'appareil ont entraîné une corruption des données ou des performances.
Lorsque vous disposez de la version précédente de chaque document ou projet important, vous évitez ainsi toute frustration et toute panne. Cela s'avère pratique lorsque des logiciels malveillants surgissent de nulle part. Utilisez Data Recovery Pro pour la restauration du système.
