Supprimer Search New Window annonces (Guide de suppression)
Guide de suppression de annonces Search New Window
Quel est Search New Window annonces?
Search New Window virus. Pourquoi ces publicités apparaissent sur l’écran de mon ordinateur ?
L’apparence de Search New Window ads est un signe que vous avez un programme d’adware s’exécutant sur votre système. Search New Window adware est un programmes potentiellement indésirables (PUP), qui envoie des publicités agaçantes et injecte des hyperliens dans les lignes de texte aléatoire sur les sites web que vous visitez. Nous vous suggérons d’éviter de cliquer sur les annonces par Search New Window comme ils pourraient ouvrir les sites douteux au lieu de vous menant aux pages web que vous vous attendez à visiter. Nous allons expliquer comment ce programme appuyé par ad fonctionne et pourquoi vous devez le supprimer de votre ordinateur.
Lorsque ce programme s’infiltre dans le système informatique de l’utilisateur, il commence à recueillir des données en particulier à propos de l’ordinateur utilisateur. Il vise à savoir quels sites web ne l’Utilisateur visite et quels mots-clés de recherche n’est-il/elle utiliser lors de la recherche de quelque chose en ligne. Cette information est nécessaire à la création d’annonces qui pourraient correspondre à des besoins de l’utilisateur. Par exemple, les publicités présentent habituellement offres Search New Window pour des biens ou des services que l’utilisateur a récemment été recherchée. Toutefois, ces publicités sont susceptibles d’être trompeurs, parce que la majorité d’entre eux visent à initier les redirections vers des sites web tiers. Par conséquent, vous ne devez pas vous baser sur ces annonces, et vous ne devez pas cliquer sur eux. Prendre note que la majorité des applications qui se présentent comme des » grands » assistants de magasinage en ligne sont trompeuses. Ils presque jamais offrir de réelles transactions. Au lieu de les leur offrir, ils déclenchent redirige vers les pages web douteux qui doivent être promus.
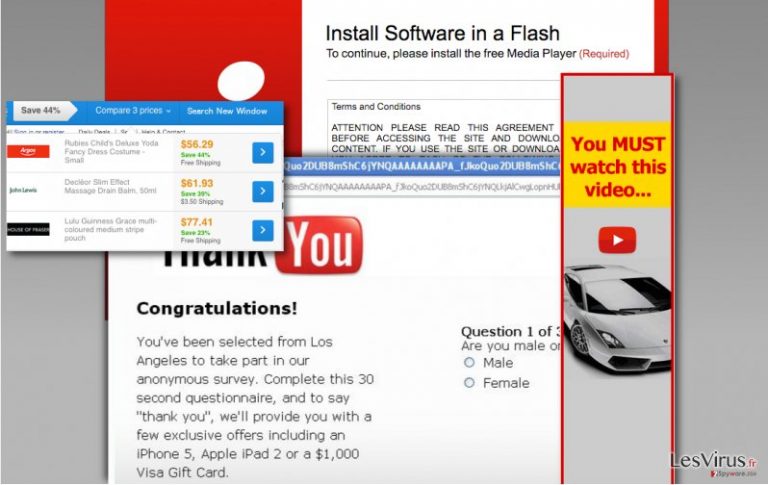
Pendant que Search New Window adware est actif, vous pouvez rencontrer les publicités » pop-up » qui suggèrent que l’installation de Java ou de mises à jour de Flash Player. Gardez à l’esprit que ces faux téléchargements pourraient inclure certains fichiers infectieuses regroupé avec le véritable » mise à jour. » Rester aussi loin que vous pouvez de tels contrats; vous devriez télécharger ces mises à jour uniquement à partir du site web du développeur officiel. Ces développeurs de ne pas promouvoir leurs mises à jour de logiciels de tels chemin ombragé. Si vous souhaitez arrêter ce programme trompeur et déposer Search New Window ads pour de bon, considérer l’installation d’un logiciel anti-malware fiable comme FortectIntego et exécutez une analyse du système avec elle.
Comment Search New Window pirater votre système informatique ?
Tout d’abord, essayez de vous souvenir de ce que les logiciels que vous avez installés récemment. Pensez à les programmes gratuits que vous avez téléchargé depuis Internet. Si ads Search New Window montré seulement par il y a quelques jours, il ne devrait pas être difficile de comprendre quel programme a porté cette parasite informatique dans votre PC. Comme vous le savez probablement déjà, Search New Window se propage de concert avec d’autres programmes gratuits. Vous pouvez l’installer accidentellement si vous avez tendance à choisir l’option d’installation standard ou par défaut lors de l’installation de nouveaux programmes. Oubliez ces paramètres car ils dissimulent généralement des accords pré-sélectionnée pour installer des téléchargements supplémentaires. Vous devriez opter pour l’installation avancée ou personnalisée réglage et opt out les programmes supplémentaires inclus dans le téléchargement. De cette façon, vous allez empêcher leur installation. Si vous avez déjà fini avec ce PUP sur votre ordinateur, ne vous inquiétez pas – vous pouvez retirer Search New Window PUP assez facilement. Pour cela, vous pouvez utiliser le programme que nous recommandons, mais vous pouvez également essayer de le supprimer manuellement. Pour voir le guide d’élimination Search New Window, continuer la lecture à la page 2.
Comment faire pour supprimer Search New Window?
Virus Search New Window n’est certainement pas un bon programme, et il ne peut pas vous apporter tout document utile des annonces. Ses annonces sont falsifiés et uniquement destiné à attirer votre attention et vous faire cliquez sur eux. Ne soyez pas dupes et déposer Search New Window adware à partir de votre ordinateur. Vous pouvez le faire automatiquement, mais si vous le souhaitez, vous pouvez la désinstaller manuellement. Le manuel Guide d’élimination Search New Window est présenté ci-dessous. Si vous avez des questions concernant ce virus, n’hésitez pas et contactez notre équipe de support – nous nous ferons un plaisir de vous aider avec Search New Window dépose.
Vous pouvez supprimer les dégâts causés par le virus à l'aide de FortectIntego. SpyHunter 5Combo Cleaner et Malwarebytes sont recommandés pour détecter les programmes potentiellement indésirables ainsi que les virus avec tous leurs fichiers et les entrées de registre qui y sont liées.
Guide de suppression manuel de annonces Search New Window
Désinstallation à partir de Windows
Afin de supprimer Search New Window annonces des machines Windows 10/8, veuillez suivre les étapes suivantes :
- Saisissez Panneau de configuration dans la barre de recherche Windows et appuyez sur Entrée ou cliquez sur le résultat de la recherche.
- Sous Programmes, sélectionnez Désinstaller un programme.

- Sélectionnez dans la liste les entrées relatives à [titre] (ou tout autre programme suspect récemment installé).
- Faites un clic droit sur l'application et sélectionnez Désinstaller.
- Si le Contrôle de compte d'utilisateur s'affiche, cliquez sur Oui.
- Patientez jusqu'à ce que le processus de désinstallation soit terminé et cliquez sur OK.

Si vous êtes un utilisateur de Windows 7/XP, suivez les instructions suivantes :
- Cliquez sur Démarrer Windows > Panneau de configuration situé dans le volet de droite (si vous êtes un utilisateur de Windows XP, cliquez sur Ajout/Suppression de programmes).
- Dans le Panneau de configuration, sélectionnez Programmes > Désinstaller un programme.

- Choisissez l'application indésirable en cliquant dessus une fois.
- En haut, cliquez sur Désinstaller/Modifier.
- Dans l'invite de confirmation, choisissez Oui.
- Cliquez sur OK une fois que la suppression est terminée.
Désinstallation depuis Mac
Supprimer des éléments du dossier Applications :
- Dans la barre de Menu, sélectionnez Aller > Applications.
- Dans le dossier Applications, repérez toutes les entrées associées.
- Cliquez sur l'application et déplacez-la vers la Corbeille (ou cliquez avec le bouton droit de la souris et sélectionnez Déplacer vers la Corbeille).

Pour supprimer complètement une application indésirable, vous devez accéder aux dossiers Application Support, LaunchAgents et LaunchDaemons et supprimer les fichiers correspondants :
- Sélectionnez Aller > Aller au dossier.
- Saisissez /Bibliothèque/Application Support et cliquez sur Aller ou appuyez sur Entrée.
- Dans le dossier Application Support, repérez les entrées suspectes, puis supprimez-les.
- Accédez maintenant aux dossiers /Bibliothèque/LaunchAgents et /Bibliothèque/LaunchDaemons de la même manière et supprimez tous les fichiers .plist associés.

Réinitialiser MS Edge/Chromium Edge
Supprimer les extensions indésirables de MS Edge :
- Sélectionnez Menu (les trois points horizontaux du haut à droite de la fenêtre du navigateur) et choisissez Extensions.
- Sélectionnez dans la liste l'extension et cliquez sur l'icône de l'Engrenage.
- Cliquez sur Désinstaller en bas.

Effacer les cookies et autres données du navigateur :
- Cliquez sur Menu (les trois points horizontaux du haut à droite de la fenêtre du navigateur) et sélectionnez Confidentialité, recherche de services.
- Sous Effacer les données de navigation, choisissez Choisir les éléments à effacer.
- Sélectionnez tout (à l'exception des mots de passe, quoique vous puissiez également inclure les licences des médias si nécessaire) et cliquez sur Effacer.

Restaurer les nouveaux paramètres de l'onglet et de la page d'accueil :
- Cliquez sur l'icône Menu et choisissez Paramètres.
- Trouvez ensuite la section Au démarrage.
- Cliquez sur Désactiver si vous avez trouvé un domaine suspect.
Réinitialiser MS Edge si les étapes ci-dessus n'ont pas fonctionné :
- Appuyez sur Ctrl + Maj + Échap pour ouvrir le Gestionnaire des tâches.
- Cliquez sur la flèche Plus de détails située en bas de la fenêtre.
- Sélectionnez l'onglet Détails.
- Faites maintenant défiler vers le bas et localisez chaque entrée avec le nom Microsoft Edge. Faites un clic droit sur chacune d'entre elles et sélectionnez Fin de tâche pour arrêter le fonctionnement de MS Edge.

Si cette solution ne vous a pas aidé, vous devez utiliser une méthode avancée de réinitialisation Edge. Gardez à l'esprit que vous devez sauvegarder vos données avant de procéder à la réinitialisation.
- Tâchez de trouver le dossier suivant sur votre ordinateur: C:\\Users\\%username%\\AppData\\Local\\Packages\\Microsoft.MicrosoftEdge_8wekyb3d8bbwe.
- Appuyez sur Ctrl + A sur votre clavier pour sélectionner tous les dossiers.
- Faites un clic droit sur ces derniers et choisissez Supprimer

- Faites maintenant un clic droit sur le bouton Démarrer et choisissez Windows PowerShell (Admin).
- Lorsque la nouvelle fenêtre s'ouvre, copiez et collez la commande suivante, puis appuyez sur la touche Entrée :
Get-AppXPackage -AllUsers -Name Microsoft.MicrosoftEdge | Foreach {Add-AppxPackage -DisableDevelopmentMode -Register “$($_.InstallLocation)\\AppXManifest.xml” -Verbose

Instructions pour le navigateur Edge basé sur Chromium
Supprimer les extensions de MS Edge (Chromium) :
- Ouvrez Edge et cliquez sur Paramètres > Extensions.
- Supprimez les extensions indésirables en cliquant sur Supprimer.

Effacer les données du cache et du site :
- Cliquez sur Menu et accédez aux Paramètres.
- Sélectionnez Confidentialité et recherche de services.
- Sous Effacer les données de navigation, choisissez Choisir les éléments à effacer.
- Sous Intervalle de temps, choisissez À tout moment.
- Sélectionnez Effacer maintenant.

Réinitialiser MS Edge basé sur Chromium :
- Cliquez sur Menu et sélectionnez Paramètres.
- Sur le côté gauche, choisissez Rétablir les paramètres.
- Sélectionnez Rétablir la valeur par défaut des paramètres.
- Confirmez avec Réinitialiser.

Réinitialiser Mozilla Firefox
Éliminer les extensions dangereuses :
- Ouvrez le navigateur Mozilla Firefox et cliquez sur Menu (trois lignes horizontales en haut à droite de la fenêtre).
- Sélectionnez Modules complémentaires.
- Dans cette section, sélectionnez les extensions qui sont liées à [titre] et cliquez sur Supprimer.

Réinitialiser la page d'accueil :
- Cliquez sur les trois lignes horizontales en haut à droite pour ouvrir le menu.
- Choisissez Options.
- Sous les options de la page d'accueil, indiquez votre site préféré qui s'ouvrira chaque fois que vous ouvrirez une nouvelle fenêtre de Mozilla Firefox.
Effacer les cookies et les données du site :
- Cliquez sur Menu et choisissez Options.
- Allez à la section Vie privée et sécurité.
- Faites défiler vers le bas jusqu'à localiser Cookies et données du site.
- Cliquez sur Effacer les données…
- Sélectionnez Cookies et données du site, ainsi que Contenu Web en cache et appuyez sur Effacer.

Réinitialiser Mozilla Firefox
Si [titre] n'a pas été supprimé après avoir suivi les instructions ci-dessus, réinitialisez Mozilla Firefox :
- Ouvrez le navigateur Mozilla Firefox et cliquez sur Menu.
- Cliquez sur Aide, puis sur Informations de dépannage.

- Dans la section Donner un coup de jeune à Firefox, cliquez sur Réparer Firefox…
- Une fois que la fenêtre contextuelle s'affiche, confirmez l'action en appuyant sur Réparer Firefox – cela devrait compléter la suppression de [titre].

Réinitialiser Google Chrome
Supprimer les extensions malveillantes de Google Chrome :
- Ouvrez Google Chrome, cliquez sur Menu (trois points verticaux dans le coin supérieur droit) et sélectionnez Plus d'outils > Extensions.
- Dans la nouvelle fenêtre qui s'ouvre, vous verrez toutes les extensions installées. Désinstallez tous les plugins suspects en cliquant sur Supprimer.

Effacer le cache et les données web de Chrome :
- Cliquer sur Menu et choisissez Paramètres.
- Sous Confidentialité et sécurité, sélectionnez Effacer les données de navigation.
- Sélectionnez Historique de navigation, Cookies et autres données du site, ainsi que Images et fichiers en cache.
- Cliquez sur Effacer les données.

Modifier votre page d'acceuil:
- Cliquez sur Menu et choisissez Paramètres.
- Recherchez les sites suspects dans la section Au démarrage.
- Cliquez sur Ouvrir une page spécifique ou un ensemble de pages et cliquez sur trois points pour accéder à l'option Supprimer.
Réinitialiser Google Chrome :
Si les méthodes précédentes n'ont pas été d'un grand secours, réinitialisez Google Chrome pour éliminer tous les composants:
- Cliquez sur Menu et sélectionnez Paramètres.
- Dans la section Paramètres, faites défiler vers le bas et cliquez sur Avancé.
- Faites défiler vers le bas et localisez la section Réinitialiser et nettoyer.
- Cliquez à présent sur Restaurer les paramètres par défaut.
- Validez en cliquant sur Réinitialiser les paramètres pour terminer la suppression de [titre].

Réinitialiser Safari
Supprimer les extensions indésirables de :
- Cliquez sur Safari > Preferences…
- Dans la nouvelle fenêtre, choisissez Extensions.
- Sélectionnez les extensions indésirable associées à [titre] and sélectionnez Désinstaller.

Effacer les cookies et les autres données du site web de Safari :
- Cliquez sur Safari > Effacer l'historique…
- Dans le menu déroulant sous Effacer, sélectionnez tout l'historique.
- Validez en cliquant sur Effacer l'historique.

Réinitialiser Safari si les étapes ci-dessus n'ont pas été utiles :
- Cliquez sur Safari > Préférences…
- Accédez à l'onglet Avancé.
- Cochez le menu Afficher le développement dans la barre de menu.
- Dans la barre de menu, cliquez sur Développer, puis sélectionnez Vider les caches.

Après la désinstallation de ce programme potentiellement indésirable (PUP) et fixation de chacune de vos navigateurs web, nous vous recommandons d'analyser votre système de PC avec un anti-spyware de bonne réputation. Cela vous aidera à vous débarrasser des traces de Registre Search New Window et permettra également d'identifier les parasites connexes ou les infections malware possible sur votre ordinateur. Pour cela, vous pouvez utiliser nos cotés malware remover: FortectIntego, SpyHunter 5Combo Cleaner ou Malwarebytes.
Recommandé pour vous
Optez pour un bon navigateur web et améliorez votre sécurité grâce à un outil VPN
L'espionnage en ligne a connu ces dernières années une forte montée en puissance et les gens se montrent de plus en plus intéressés par les moyens de protéger leur vie privée en ligne. Le choix du navigateur le plus sûr et le plus confidentiel est l'un des moyens les plus simples afin de renforcer la sécurité.
Toutefois, il est possible de renforcer la protection et de créer une pratique de navigation totalement anonyme à l'aide du VPN Private Internet Access. Ce logiciel réachemine le trafic à travers différents serveurs, dissimulant ainsi votre adresse IP et votre géolocalisation. Grâce à la combinaison d'un navigateur web sécurisé et d'un VPN d'accès privé à Internet, vous pourrez naviguer sur Internet sans avoir le sentiment d'être espionné ou ciblé par des criminels.
Sauvegarder les fichiers pour une utilisation ultérieure, en cas d'attaque par un malware
Les problèmes de logiciels générés par des logiciels malveillants ou la perte directe de données due au cryptage peuvent entraîner des problèmes avec votre appareil voire des dommages permanents. Lorsque vous disposez de sauvegardes adéquates et à jour, vous pouvez facilement récupérer après un tel incident et reprendre le travail.
Il est crucial de créer des mises à jour de vos sauvegardes après toute modification sur l'appareil, afin de pouvoir revenir au point sur lequel vous travailliez lorsque des logiciels malveillants ont modifié quoi que ce soit ou que des problèmes avec l'appareil ont entraîné une corruption des données ou des performances.
Lorsque vous disposez de la version précédente de chaque document ou projet important, vous évitez ainsi toute frustration et toute panne. Cela s'avère pratique lorsque des logiciels malveillants surgissent de nulle part. Utilisez Data Recovery Pro pour la restauration du système.
