Retirer Maftask (Instructions de suppression de virus) - Mise à jour Oct 2019
Guide de suppression de Maftask
Quel est Maftask?
Maftask est un Processus Lié à Mac Auto Fixer qui Empêche les Utilisateurs de Désinstaller le Programme Potentiellement Indésirable
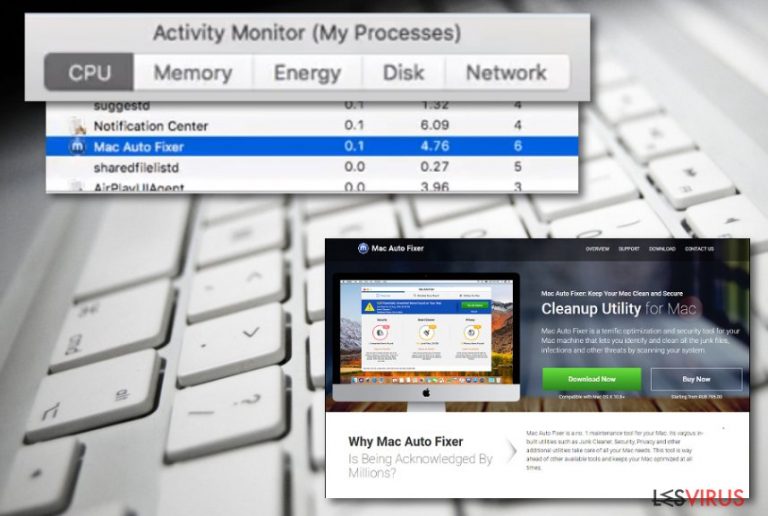
Maftask est un processus que les utilisateurs rencontrent dans leur Gestionnaire d'Activités sous macOS/Mac OS X qui se trouve à l'emplacement suivant /Users/test/Library/Application Support/maf/maftask.app/Contents/MacOS/maftask. Bien qu'il existe de nombreux processus d'arrière-plan s'exécutant sur les ordinateurs en permanence, la tâche Maf est celle que les utilisateurs ne doivent pas ignorer, car son existence indique l'infection d'une application Mac Auto Fixer potentiellement indésirable.
L'outil d'optimisation de système suspect s'est forgé une mauvaise réputation au fil du temps, car il manifeste des signes typiques de scareware : il est installé de manière frauduleuse avec du freeware ou des mises à jour puis envoie des messages indésirables aux utilisateurs en les invitant à acheter la version intégrale de l'application. Par ailleurs, les utilisateurs ont eu du mal à supprimer Maftask de Mac, et les forums Apple ont été surchargés de demandes d'aide.
En raison de techniques de propagation douteuses et d'un comportement trompeur, ce processus est souvent appelé virus Maftask. Bien qu'il ne s'agisse pas d'une déclaration entièrement correcte (les virus s'attachent à d'autres applications pour se propager davantage), elle est compréhensible du point de vue de l'utilisateur. Pour résumer, si vous cherchez comment vous débarrasser de Maftask, vous devriez consulter la section inférieure de cet article – nous y consacrons un guide détaillé.
| Nom | Maftask |
|---|---|
| type | Processus |
| Logiciels associés | Les utilisateurs qui constatent que le processus Maftask est en cours d'exécution sont infectés par Mac Auto Fixer – une application potentiellement indésirable qui affiche de faux résultats positifs afin de contraindre les utilisateurs à acheter sa version complète |
| Emplacement | /Users/test/Library/Application Support/maf/maftask.app/Contents/MacOS/maftask |
| Système cible | Toutes les versions de MacOS et Mac OS X qui prennent en charge l'application Mac Auto Fixer |
| Propagation | Le processus indésirable et son programme de base sont généralement installés à l'insu des utilisateurs – ces derniers le téléchargent en tant que composant facultatif dans un bundle logiciel qui provient d'un site Web tiers. Dans certains cas, les utilisateurs peuvent se faire piéger par de fausses mises à jour ou installer le PPI intentionnellement tout en recherchant des outils légitimes de réparation du système. |
| Suppression | FortectIntego peut gérer avec succès tous les contenus suspects |
Nous vous recommandons d'économiser votre argent pour des produits ou services plus performants ou de vous en servir pour un antivirus fiable. Dans ce cas, si vous avez reçu de fausses alertes de Maftask, la seule façon de les arrêter est de supprimer l'outil système malveillant ainsi que son processus suspect, qui est la source du logiciel en cours de fontionnement.
Vous pouvez supprimer Maftask manuellement ou automatiquement. La première option exige de la précision, car il ne suffit pas de déplacer le Mac Auto Fixer à la Corbeille. Pour plus de détails, référez-vous à la section ci-dessous. Cependant, si vous voulez une solution rapide, téléchargez un logiciel de suppression automatique de Maftask, tel que FortectIntego, ou tout autre outil de sécurité digne de confiance. Notez qu'en choisissant un anti-malware, vous vous assurerez que tous les logiciels publicitaires ou autres programmes potentiellement malveillants sont éliminés de votre poste.
Maftask est un composant de Mac Auto Fixer, cela signifie que vous avez installé un scareware sur votre ordinateur. Dans la plupart des cas, il est probable que cela se produise de façon non intentionnelle, car les applications potentiellement indésirables sont généralement regroupées avec des logiciels tiers. Bien qu'il soit fortement recommandé de s'abstenir de télécharger des applications à partir de sources non officielles, il arrive parfois que les utilisateurs recherchent simplement une application particulière qui n'existe pas dans l'App Store. Dans un tel cas, assurez-vous de bien contrôler le processus d'installation et de vous débarrasser des composants optionnels indésirables qui vous sont offerts pendant l'installation.
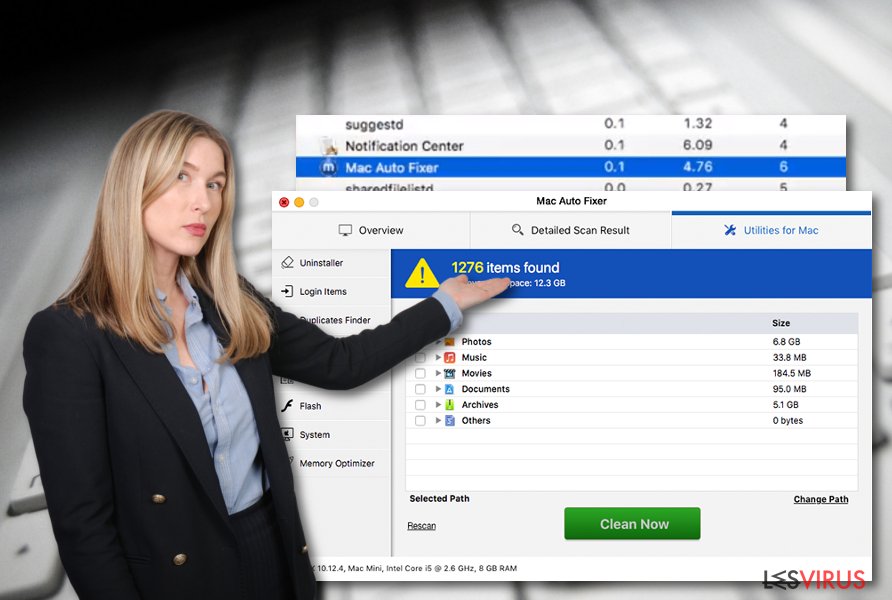
Néanmoins, le virus Maftask peut aussi avoir été installé après que vous ayez été trompé par de fausses mises à jour Flash. Il s'agit d'une technique couramment utilisée par les développeurs de malware afin de tromper les utilisateurs, affirmant que Flash Player doit être mis à jour. Cependant, ce que les utilisateurs finissent par installer ne devient évident qu'après le coup. Il est indéniable que certains de ces téléchargements peuvent infecter votre terminal de malware, et vous pourriez être confronté à des conséquences beaucoup plus graves, telles que la perte d'argent ou même une usurpation d'identité.
Une fois sur le système Mac, Maftask crée diverses entrées, qui sont redistribuées dans tout le système. C'est cette particularité qui rend la suppression de Maftask particulièrement difficile, surtout si les utilisateurs essaient de l'effectuer manuellement. Toutefois, si vous optez pour une telle méthode, nous vous indiquons ci-dessous les fichiers que vous devez éliminer pour vous débarrasser de ce malware pour de bon.
Techniques de Propagation de Contenu Potentiellement Suspect
Les experts en technologie de Virusai.lt affirment que les programmes suspects et leurs composants additionnels s'infiltrent dans les systèmes par le biais de diverses sources. Toutefois, les méthodes de propagation les plus populaires sont les bundles de logiciels, les domaines non protégés, les hyperliens infectieux ou la publicité par des tiers. Vous pouvez empêcher l'installation de programmes soutenus par la publicité et d'autres contenus suspects en suivant ce petit guide :
- Préservez toujours une protection antivirus fiable sur votre ordinateur. Assurez-vous également que votre logiciel inclut une fonction de navigation sûre qui vous arrêtera chaque fois que vous essayez de vous connecter à un domaine suspect.
- N'utilisez pas de téléchargeurs ou d'installateurs tiers. Téléchargez toujours vos programmes à partir de sources fiables (App Store, Amazon, etc.) et utilisez le mode de configuration personnalisée pour faire le suivi de tout logiciel entrant.
- Évitez de visiter des sites Web suspects. Si vous remarquez une page vous semblant suspecte, ne risquez pas la sécurité de votre ordinateur en accédant à cette page, car vous pourriez être infecté par quelque chose de plus développé et dangereux que les adware.
- Gardez toutes vos applications à jour. Si vous avez un logiciel ou un antivirus qui fonctionne sur votre système, assurez-vous d'effectuer régulièrement toutes les mises à jour nécessaires, sinon, vos utilitaires peuvent contenir des erreurs qui permettent aux développeurs de propager leurs applications potentiellement indésirables beaucoup plus facilement.
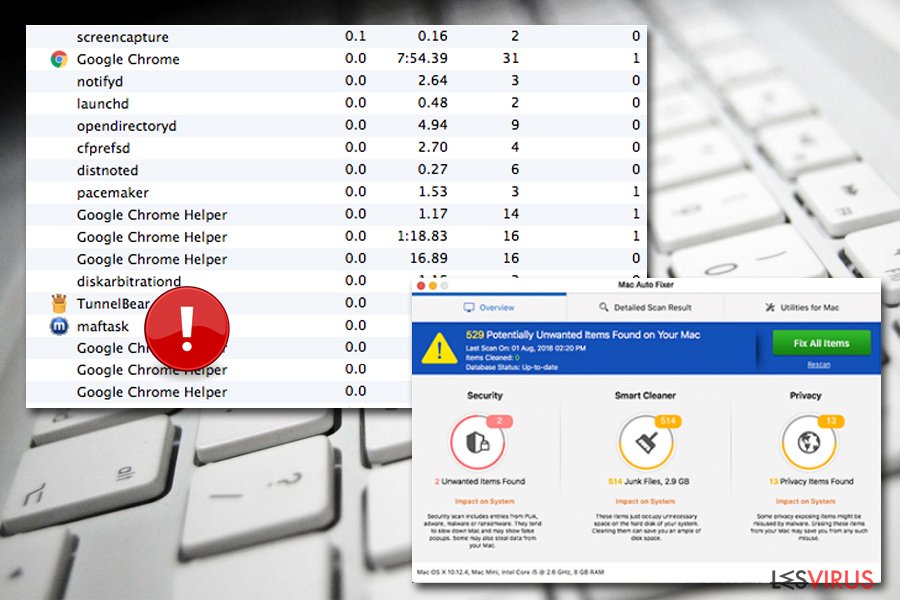
Directives de Suppression du Virus Maftask sous MacOS et sur les Navigateurs Web
Comme nous l'avons déjà dit, Maftask est le nom d'un processus qui est responsable du déclenchement d'un outil d'optimisation de système malicieux connu sous le nom de Mac Auto Fixer. L'arrêt de ce processus est nécessaire si vous voulez éliminer ce programme de votre poste et l'empêcher de procéder à la diffusion de fausses alertes de sécurité.
L'élimination de Maftask peut être effectuée en suivant notre guide étape par étape ci-dessous qui a été conçu pour aider les utilisateurs tout au long du processus d'élimination. Ces instructions comprennent des étapes pour nettoyer MacOS et les navigateurs telles que Google Chrome, Mozilla Firefox, Internet Explorer, Safari. Si vous choisissez cette méthode, vous devez également vous débarrasser des fichiers suivants qui sont susceptibles de se trouver sur votre système :
/Applications/Mac Auto Fixer.app
/Library/Application Support/maf
/Library/hlprmaf/mafgset.plist
/Library/LaunchAgents/com.techyutil.maftask.plist
/Library/LaunchAgents/com.techyutil.mafuninstaller.plist
/Volumes/MacAutoFixer/.hlpr/Mac Auto Fixer
/Volumes/MacAutoFixer/.hlpr/maf
~/Applications/Mac Auto Fixer.app
~/Library/Application Support/Mac Auto Fixer
~/Library/Application Support/maf
~/Library/Caches/com.techyutil.macautofixer
~/Library/Caches/com.techyutil.maftask
~/Library/Caches/com.techyutil.maftaskreviser
~/Library/Caches/com.techyutil.mafuninstaller
~/Library/Caches/com.techyutils.cleaner
~/Library/hlprmaf
~/Library/hlprmaf/mafgset.plist
~/Library/LaunchAgents/com.techyutil.maftask.plist
~/Library/LaunchAgents/com.techyutil.mafuninstaller.plist
~/Library/Logs/Mac Auto Fixer.log
~/Library/Logs/maftask.log
~/Library/Mac Auto Fixer
~/Library/Preferences/com.techyutil.macautofixer.plist
~/Library/Preferences/com.techyutil.maftask.plist
~/Library/Preferences/com.techyutil.mafuninstaller.plist
~/Library/Preferences/com.techyutils.cleaner.plist
De plus, vous pouvez facilement et de manière efficace supprimer le virus Maftask en téléchargeant et en installant un utilitaire anti-malware fiable. Une fois que vous lancez ce logiciel sur votre système, il initiera une analyse intégrale du système, détectera toutes les menaces potentielles, et commencera à effectuer les opérations de suppression. Ainsi, vous serez sûr que tous les emplacements de votre ordinateur sont exempts d'adware.
Vous pouvez supprimer les dégâts causés par le virus à l'aide de FortectIntego. SpyHunter 5Combo Cleaner et Malwarebytes sont recommandés pour détecter les programmes potentiellement indésirables ainsi que les virus avec tous leurs fichiers et les entrées de registre qui y sont liées.
Guide de suppression manuel de Maftask
Désinstallation depuis Mac
Mettez fin à tous les processus liés aux adware sur votre Mac infecté en suivant les instructions ci-dessous :
Supprimer des éléments du dossier Applications :
- Dans la barre de Menu, sélectionnez Aller > Applications.
- Dans le dossier Applications, repérez toutes les entrées associées.
- Cliquez sur l'application et déplacez-la vers la Corbeille (ou cliquez avec le bouton droit de la souris et sélectionnez Déplacer vers la Corbeille).

Pour supprimer complètement une application indésirable, vous devez accéder aux dossiers Application Support, LaunchAgents et LaunchDaemons et supprimer les fichiers correspondants :
- Sélectionnez Aller > Aller au dossier.
- Saisissez /Bibliothèque/Application Support et cliquez sur Aller ou appuyez sur Entrée.
- Dans le dossier Application Support, repérez les entrées suspectes, puis supprimez-les.
- Accédez maintenant aux dossiers /Bibliothèque/LaunchAgents et /Bibliothèque/LaunchDaemons de la même manière et supprimez tous les fichiers .plist associés.

Réinitialiser Mozilla Firefox
Éliminer les extensions dangereuses :
- Ouvrez le navigateur Mozilla Firefox et cliquez sur Menu (trois lignes horizontales en haut à droite de la fenêtre).
- Sélectionnez Modules complémentaires.
- Dans cette section, sélectionnez les extensions qui sont liées à [titre] et cliquez sur Supprimer.

Réinitialiser la page d'accueil :
- Cliquez sur les trois lignes horizontales en haut à droite pour ouvrir le menu.
- Choisissez Options.
- Sous les options de la page d'accueil, indiquez votre site préféré qui s'ouvrira chaque fois que vous ouvrirez une nouvelle fenêtre de Mozilla Firefox.
Effacer les cookies et les données du site :
- Cliquez sur Menu et choisissez Options.
- Allez à la section Vie privée et sécurité.
- Faites défiler vers le bas jusqu'à localiser Cookies et données du site.
- Cliquez sur Effacer les données…
- Sélectionnez Cookies et données du site, ainsi que Contenu Web en cache et appuyez sur Effacer.

Réinitialiser Mozilla Firefox
Si [titre] n'a pas été supprimé après avoir suivi les instructions ci-dessus, réinitialisez Mozilla Firefox :
- Ouvrez le navigateur Mozilla Firefox et cliquez sur Menu.
- Cliquez sur Aide, puis sur Informations de dépannage.

- Dans la section Donner un coup de jeune à Firefox, cliquez sur Réparer Firefox…
- Une fois que la fenêtre contextuelle s'affiche, confirmez l'action en appuyant sur Réparer Firefox – cela devrait compléter la suppression de [titre].

Réinitialiser Google Chrome
Vous pouvez nettoyer avec succès Google Chrome de tous les objets à aspect douteux. Cette action peut être complétée en utilisant ces directives ç)simples :
Supprimer les extensions malveillantes de Google Chrome :
- Ouvrez Google Chrome, cliquez sur Menu (trois points verticaux dans le coin supérieur droit) et sélectionnez Plus d'outils > Extensions.
- Dans la nouvelle fenêtre qui s'ouvre, vous verrez toutes les extensions installées. Désinstallez tous les plugins suspects en cliquant sur Supprimer.

Effacer le cache et les données web de Chrome :
- Cliquer sur Menu et choisissez Paramètres.
- Sous Confidentialité et sécurité, sélectionnez Effacer les données de navigation.
- Sélectionnez Historique de navigation, Cookies et autres données du site, ainsi que Images et fichiers en cache.
- Cliquez sur Effacer les données.

Modifier votre page d'acceuil:
- Cliquez sur Menu et choisissez Paramètres.
- Recherchez les sites suspects dans la section Au démarrage.
- Cliquez sur Ouvrir une page spécifique ou un ensemble de pages et cliquez sur trois points pour accéder à l'option Supprimer.
Réinitialiser Google Chrome :
Si les méthodes précédentes n'ont pas été d'un grand secours, réinitialisez Google Chrome pour éliminer tous les composants:
- Cliquez sur Menu et sélectionnez Paramètres.
- Dans la section Paramètres, faites défiler vers le bas et cliquez sur Avancé.
- Faites défiler vers le bas et localisez la section Réinitialiser et nettoyer.
- Cliquez à présent sur Restaurer les paramètres par défaut.
- Validez en cliquant sur Réinitialiser les paramètres pour terminer la suppression de [titre].

Réinitialiser Safari
Tous les objets suspects que vous n'avez pas téléchargés ou toutes les modifications inattendues que vous ne vous souvenez pas avoir effectuées doivent être définitivement retirées de Safari. Servez-vous de ces consignes pour y parvenir :
Supprimer les extensions indésirables de :
- Cliquez sur Safari > Preferences…
- Dans la nouvelle fenêtre, choisissez Extensions.
- Sélectionnez les extensions indésirable associées à [titre] and sélectionnez Désinstaller.

Effacer les cookies et les autres données du site web de Safari :
- Cliquez sur Safari > Effacer l'historique…
- Dans le menu déroulant sous Effacer, sélectionnez tout l'historique.
- Validez en cliquant sur Effacer l'historique.

Réinitialiser Safari si les étapes ci-dessus n'ont pas été utiles :
- Cliquez sur Safari > Préférences…
- Accédez à l'onglet Avancé.
- Cochez le menu Afficher le développement dans la barre de menu.
- Dans la barre de menu, cliquez sur Développer, puis sélectionnez Vider les caches.

Après la désinstallation de ce programme potentiellement indésirable (PUP) et fixation de chacune de vos navigateurs web, nous vous recommandons d'analyser votre système de PC avec un anti-spyware de bonne réputation. Cela vous aidera à vous débarrasser des traces de Registre Maftask et permettra également d'identifier les parasites connexes ou les infections malware possible sur votre ordinateur. Pour cela, vous pouvez utiliser nos cotés malware remover: FortectIntego, SpyHunter 5Combo Cleaner ou Malwarebytes.
Recommandé pour vous
Ne vous faites pas espionner par le gouvernement
Le gouvernement dispose de plusieurs outils permettant de suivre les données des utilisateurs et d'espionner les citoyens. Vous devriez donc en tenir compte et en savoir plus sur les pratiques douteuses de collecte d'informations. Évitez tout suivi ou espionnage non désiré de la part du gouvernement en restant totalement anonyme sur Internet.
Vous pouvez choisir un emplacement différent que le vôtre lorsque vous êtes en ligne et accéder à tout matériel que vous souhaitez sans restrictions particulières de contenu. Vous pouvez facilement profiter d'une connexion Internet sans risque de piratage en utilisant le VPN Private Internet Access.
Gérez les informations auxquelles peut accéder le gouvernement ou toute autre partie indésirable et naviguez en ligne sans être espionné. Même si vous n'êtes pas impliqué dans des activités illégales ou si vous pensez que les services et les plateformes que vous choisissez sont fiables, soyez vigilant pour votre propre sécurité et prenez des mesures de précaution en utilisant le service VPN.
Sauvegarder les fichiers pour une utilisation ultérieure, en cas d'attaque par un malware
Les problèmes de logiciels générés par des logiciels malveillants ou la perte directe de données due au cryptage peuvent entraîner des problèmes avec votre appareil voire des dommages permanents. Lorsque vous disposez de sauvegardes adéquates et à jour, vous pouvez facilement récupérer après un tel incident et reprendre le travail.
Il est crucial de créer des mises à jour de vos sauvegardes après toute modification sur l'appareil, afin de pouvoir revenir au point sur lequel vous travailliez lorsque des logiciels malveillants ont modifié quoi que ce soit ou que des problèmes avec l'appareil ont entraîné une corruption des données ou des performances.
Lorsque vous disposez de la version précédente de chaque document ou projet important, vous évitez ainsi toute frustration et toute panne. Cela s'avère pratique lorsque des logiciels malveillants surgissent de nulle part. Utilisez Data Recovery Pro pour la restauration du système.
