Supprimer Azer virus (Les étapes de décryptage inclues) - Guide de suppression de virus
Guide de suppression de virus Azer
Quel est Le virus rançongiciel Azer?
La version CryptoMix du rançongiciel Azer surgit immédiatement après la défaite du virus Mole02
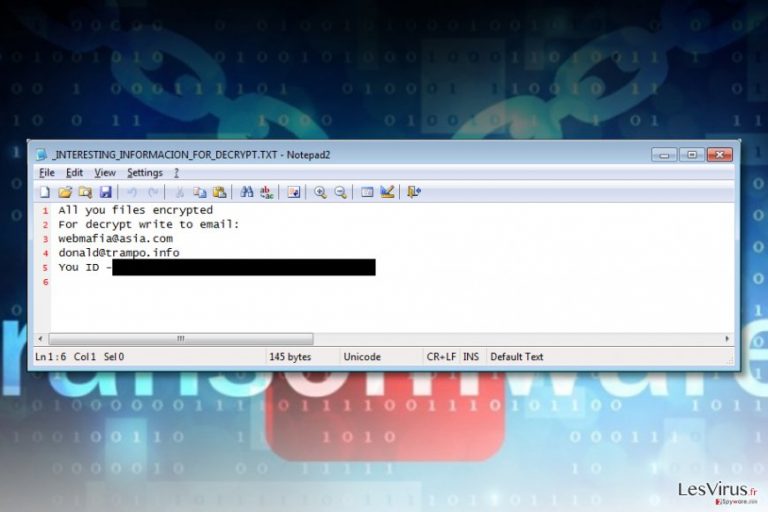
Le rançongiciel Azer est une mise à jour du virus Cryptomix / Cryptomix virus qui ajoute les extensions de fichier .azer aux fichiers cryptés. Il dépose aussi sur le bureau une note de rançon intitulée _INTERESTING_INFORMACION_FOR_DECRYPT.TXT.
Le courrier comporte un court message demandant de contacter les cybercriminels aux adresses email webmafia@asia.com ou donald@trampo.info. Si vous remarquez la présence de ce rançongiciel dans votre ordinateur, initiez la suppression du virus Azer le plus rapidement possible.
Le virus rançongiciel Azer Cryptomix a émergé peu de temps après la publication d'un outil de décryptage pour le rançongiciel Mole02 / Mole02 ransomware . Ce rançongiciel est une version antérieure au logiciel malveillant Cryptomix. Ce type de scénario est habituelle chez les développeurs de rançongiciels : ils mettent à jour le virus et continuent à le diffuser afin que les outils de récupération des données existants deviennent inutiles.
Ce rançongiciel est évidemment lié à Webmafia@asia.com ransomware et à Donald Trampo ransomware, car les adresses email fournies ont été précédemment utilisées dans des campagnes de rançongiciels pas trop différentes de celles-ci.
Le virus malveillant corrompt complètement le nom du fichier d'origine, puis ajoute l'une des extensions suivantes aux données cryptées:
- .-email-[webmafia@asia.com].AZER;
- .-email-[donald@trampo.info.AZER;
En plus, nous devons ajouter que ce rançongiciel ne communique pas avec un serveur de Commande & Contrôle comme le font la plupart des virus similaires. Il fonctionne en mode hors ligne et dispose de dix clés de cryptage RSA-1024 uniques qui sont utilisées pour crypter la clé AES utilisée dans le cryptage des données.
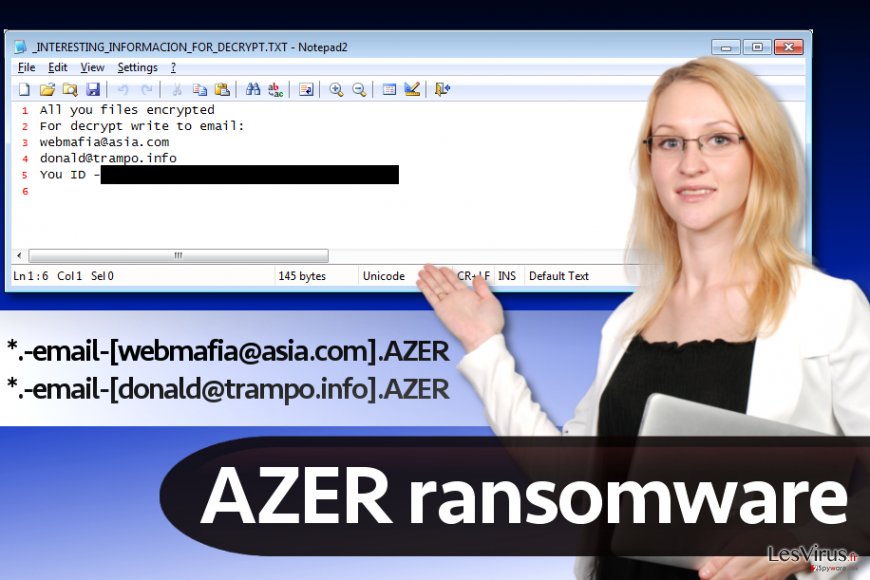
Les dernières tentatives de décryptage du rançongiciel CryptoMix nous pousse à espérer que les ingénieurs en logiciels de remédiation des logiciels malveillants réussiront à créer rapidement un décrypteur gratuit. Par conséquent, ne payez pas de rançon et supprimez le rançongiciel Azer en utilisant FortectIntego ou un autre outil réputé de suppression de logiciels malveillants.
La distribution d'Azer est similaire à celle des virus rançongiciels CryptoMix
Les versions de CryptoMix sont distribuées par le biais des spams malveillants, des kits d'exploitation, des attaques RDP et d'autres moyens traditionnels de distribution de rançongiciels. Pour cette raison, vous devez prendre toutes les mesures possibles pour protéger votre PC de son attaque.
Tout d'abord, nous suggérons d'installer un bon logiciel anti-maliciel. La deuxième chose qui relève simplement du devoir est la création d'une sauvegarde de données. Gardez à l'esprit que la sauvegarde doit être stockée dans un périphérique externe de stockage des données et maintenue à l'écart de votre ordinateur !
Enfin, nous vous suggérons d'éviter les sites Web Internet douteux, les courriels envoyés par des expéditeurs inconnus et, bien sûr, des logiciels illégaux. Être en contact avec un tel contenu peut très vite entraîner une attaque de rançongiciel inattendue. Si vous souhaitez connaître pleins de superbes astuces de sécurité informatique, consultez le site NoVirus.uk .
Supprimer le virus AZER d'un ordinateur compromis
Débarrassez-vous du rançongiciel en utilisant un logiciel anti-maliciel. Pour supprimer complètement le virus Azer, redémarrez tout d'abord votre PC en mode sans échec. Nous vous recommandons fortement de choisir la méthode du mode sans échec avec réseau. Vous trouverez des instructions sur la façon de le faire ci-dessous.
Après une suppression réussie d'Azer, commencez à penser à des solutions possibles de récupération de données. Habituellement, nous vous recommandons d'utiliser une sauvegarde de données; Cependant, beaucoup de gens ne les créent pas à l'avance. Dans ce cas, vous pouvez essayer les méthodes élémentaires de récupération des données listées ci-dessous.
Sachez que ce rançongiciel corrompt les données d'une manière très sécurisée, et dans la plupart des cas, la récupération des données est tout simplement impossible. Cependant, cela ne signifie pas que vous devriez payer la rançon parce que les cybercriminels pourraient voler votre argent et ne pas vous fournir l'outil de récupération.
Guide de suppression manuel de virus Azer
Rançongiciel : Suppression manuelle des rançongiciels en Mode sans échec
Pour la suppression d'Azer, installez un bon programme anti-maliciel ou anti-logiciel espion. Si vous ne l'avez pas, nous vous suggérons de redémarrer d'abord votre PC en mode sans échec avec réseau. Téléchargez ensuite l'outil uniquement en mode sans échec. Si vous avez déjà un programme anti-espion ou anti-maliciel, nous vous recommandons également de le lancer dans le mode indiqué, car il faudra le mettre à jour avant d'effectuer le scanning du système.
Important! →
Le guide de suppression manuelle risque de se révéler trop compliqué pour les utilisateurs ordinaires d'ordinateurs. Une connaissance avancée en informatique est nécessaire pour l'exécuter correctement (si des fichiers vitaux du système sont supprimés ou endommagés, cela pourrait compromettre complètement Windows), et cela pourrait également prendre des heures. C'est pourquoi nous vous conseillons fortement d'utiliser plutôt la méthode automatique fournie ci-dessus.
Étape 1. Accéder au Mode sans échec avec la mise en réseau
La suppression manuelle des logiciels malveillants doit être effectuée de préférence dans le cadre du Mode sans échec.
Windows 7 / Vista / XP
- Cliquez sur Démarrer > Arrêter > Redémarrer > OK.
- Lorsque votre ordinateur est actif, commencez à appuyer sur la touche F8 (si cela ne fonctionne pas, essayez F2, F12, Suppr, etc. – tout dépend du modèle de votre carte mère) plusieurs fois jusqu'à ce que la fenêtre Options avancées de démarrage s'affiche.
- Sélectionnez le Mode sans échec avec mise en réseau dans la liste.

Windows 10 / Windows 8
- Faites un clic droit sur le bouton Démarrer et sélectionnez Paramètres

- Faites défiler vers le bas pour choisir Mise à jour et sécurité.

- Sur le côté gauche de la fenêtre, choisissez Récupération.
- Faites maintenant défiler vers le bas pour trouver la section Démarrage avancé.
- Cliquez à présent sur Redémarrer.

- Sélectionnez Résolution des problèmes

- Allez à la section Options avancées.

- Sélectionnez Paramètres de démarrage.

- Cliquez sur Redémarrer.
- Appuyez maintenant sur 5 ou cliquez sur 5) Activer le Mode sans échec avec la mise en réseau..

Étape 2. Mettre fin aux processus suspects
Le Gestionnaire de tâches Windows est un outil pratique qui montre tous les processus en cours d'exécution en arrière-plan. Si un logiciel malveillant exécute un processus, vous devez l'arrêter :
- Appuyez sur Ctrl + Maj + Échap sur votre clavier pour ouvrir le Gestionnaire des tâches de Windows.
- Cliquez sur Plus de détails.

- Faites défiler vers le bas jusqu'à la section Processus en arrière-plan, et recherchez tout ce qui est suspect.
- Faites un clic droit et sélectionnez Ouvrir l'emplacement du fichier.

- Retournez au processus, faites un clic droit et choisissez Fin de la tâche.

- Supprimez le contenu du dossier malveillant.
Étape 3. Vérifier le Démarrage du programme
- Appuyez sur Ctrl + Maj + Échap sur votre clavier pour ouvrir le Gestionnaire des tâches de Windows.
- Allez à l'onglet Démarrage.
- Faites un clic droit sur le programme suspect et choisissez Désactiver.

Étape 4. Supprimer les fichiers de virus
Les fichiers liés aux logiciels malveillants peuvent être trouvés à différents endroits de votre ordinateur. Voici des instructions qui pourraient vous aider à les repérer :
- Tapez Nettoyage de disque dans la barre de recherche Windows et appuyez sur Entrée.

- Sélectionnez le lecteur que vous souhaitez nettoyer (C : est votre lecteur principal par défaut, il est probablement celui qui contient les fichiers malveillants).
- Faites défiler la liste des Fichiers à supprimer et sélectionnez ce qui suit :
Temporary Internet Files
Downloads
Recycle Bin
Temporary files - Choisissez Nettoyer les fichiers système

- Vous pouvez également rechercher d'autres fichiers malveillants cachés dans les dossiers suivants (tapez ces entrées dans la barre de recherche Windows et appuyez sur Entrée) :
%AppData%
%LocalAppData%
%ProgramData%
%WinDir%
Une fois que vous avez terminé, redémarrez le PC en mode normal.
Supprimer Azer à l'aide de System Restore
-
Étape 1: Redémarrer votre ordinateur pour Safe Mode with Command Prompt
Windows 7 / Vista / XP- Cliquez sur Start → Shutdown → Restart → OK.
- Lorsque votre ordinateur devient actif, commencez à appuyer sur F8 plusieurs fois jusqu'à ce que vous voyez la fenêtre Advanced Boot Options.
-
Sélectionnez Command Prompt à partir de la liste

Windows 10 / Windows 8- Appuyez sur le bouton Power à Windows'écran de connexion. Appuyez maintenant sur et maintenez Shift, qui est sur votre clavier, puis cliquez sur Restart..
- Maintenant, sélectionnez Troubleshoot → Advanced options → Startup Settings et enfin appuyez sur Restart.
-
Une fois votre ordinateur devient actif, sélectionnez Enable Safe Mode with Command Prompt dans Startup Settings fenêtre.

-
Étape 2: Restaurer vos paramètres et fichiers système
-
Une fois la fenêtre Command Prompt'affiche, saisissez cd restore et cliquez sur Enter.

-
Maintenant, tapez rstrui.exe et appuyez sur Enter de nouveau..

-
Lorsqu'une nouvelle fenêtre apparaît, cliquez sur Next et sélectionnez votre point de restauration qui est antérieure à l'infiltration de Azer. Après avoir fait cela, cliquez sur Next.


-
Maintenant, cliquez sur Yes pour lancer la restauration du système.

-
Une fois la fenêtre Command Prompt'affiche, saisissez cd restore et cliquez sur Enter.
Bonus: Récupérer vos données
Le guide présenté ci-dessus peut vous permettre de supprimer Azer de votre ordinateur. Pour récupérer vos données cryptées, nous vous recommandons d'utiliser le guide détaillé suivant lesvirus.fr préparé par les experts en cyber sécurité.Si vous avez une sauvegarde de données, supprimez le virus, puis importez vos fichiers de la sauvegarde vers votre ordinateur. Si vous êtes préoccupé par la sécurité de vos fichiers, nous vous suggérons de créer une autre copie de la sauvegarde sur un PC sécurisé.
Dans le cas où vous n'avez pas de sauvegarde, essayez une des techniques fournies.
Si vos fichiers ont été cryptés par Azer, vous pouvez utiliser plusieurs méthodes pour les récupérer:
Restaurez certains de vos fichiers un utilisant un outil de récupération des données.
Data Recovery Pro est un outil standard qui rétablit avec succès plusieurs types de fichiers corrompus ou même supprimés. Nous suggérons de le tester sur les fichiers d'extension de fichier .azer.
- Téléchargez Data Recovery Pro;
- Suivez les étapes contenues dans la section Data Recovery et installez ce programme
- Lancez le programme et analysez votre ordinateur pour retrouver les fichier cryptés par le rançongiciel Azer;
- Restituez-les.
La méthode avec Windows Versions Précédentes
Essayez cette méthode si vous avez créé un point de restauration du système dans le passé.
- Retrouvez un des fichiers cryptés que vous souhaitez restaurer et cliquez droit dessus;
- Sélectionnez “Properties”, et allez dans l'onglet “Previous versions”;
- Là, cherchez toutes les copies disponibles du fichier dans “Folder versions”. Vous devez sélectionner la version que vous voulez restituer et cliquez sur “Restore”.
Enfin, vous devriez toujours penser à la protection de crypto-ransomwares. Afin de protéger votre ordinateur de Azer et autres ransomwares, utiliser un anti-spyware de bonne réputation, telles que FortectIntego, SpyHunter 5Combo Cleaner ou de Malwarebytes
Recommandé pour vous
Ne vous faites pas espionner par le gouvernement
Le gouvernement dispose de plusieurs outils permettant de suivre les données des utilisateurs et d'espionner les citoyens. Vous devriez donc en tenir compte et en savoir plus sur les pratiques douteuses de collecte d'informations. Évitez tout suivi ou espionnage non désiré de la part du gouvernement en restant totalement anonyme sur Internet.
Vous pouvez choisir un emplacement différent que le vôtre lorsque vous êtes en ligne et accéder à tout matériel que vous souhaitez sans restrictions particulières de contenu. Vous pouvez facilement profiter d'une connexion Internet sans risque de piratage en utilisant le VPN Private Internet Access.
Gérez les informations auxquelles peut accéder le gouvernement ou toute autre partie indésirable et naviguez en ligne sans être espionné. Même si vous n'êtes pas impliqué dans des activités illégales ou si vous pensez que les services et les plateformes que vous choisissez sont fiables, soyez vigilant pour votre propre sécurité et prenez des mesures de précaution en utilisant le service VPN.
Sauvegarder les fichiers pour une utilisation ultérieure, en cas d'attaque par un malware
Les problèmes de logiciels générés par des logiciels malveillants ou la perte directe de données due au cryptage peuvent entraîner des problèmes avec votre appareil voire des dommages permanents. Lorsque vous disposez de sauvegardes adéquates et à jour, vous pouvez facilement récupérer après un tel incident et reprendre le travail.
Il est crucial de créer des mises à jour de vos sauvegardes après toute modification sur l'appareil, afin de pouvoir revenir au point sur lequel vous travailliez lorsque des logiciels malveillants ont modifié quoi que ce soit ou que des problèmes avec l'appareil ont entraîné une corruption des données ou des performances.
Lorsque vous disposez de la version précédente de chaque document ou projet important, vous évitez ainsi toute frustration et toute panne. Cela s'avère pratique lorsque des logiciels malveillants surgissent de nulle part. Utilisez Data Recovery Pro pour la restauration du système.







