Supprimer ShinoLocker virus (Instructions de suppression)
Guide de suppression de virus ShinoLocker
Quel est Le virus ransomware ShinoLocker?
Que sait-on du ransomware ShinoLocker ?
Même si au départ le virus ShinoLocker n’avait pas été conçu avec l’intention de tirer profit des utilisateurs inexpérimentés ni de leur soutirer l’argent des rançons, il est possible que des fraudeurs aient exploité son code et l’aient utilisé pour concevoir des variantes de ransomware plus dangereuses. Ce virus est connu comme une variante de ransomware éducationnel, tout comme le rançongiciel Hidden-Tear ransomware. Malheureusement, ces projets éducatifs peuvent rapidement devenir un outil de jeu dangereux pour ceux qui souhaitent créer des virus informatiques malveillants. Bien qu’il diffère des exemples traditionnels de crypto-ransomware, il peut cependant effectuer des activités semblables, y compris les téléchargements de clé, la recherche des fichiers, la suppression des clichés instantanés des volumes, le cryptage et le décryptage des données. Cependant, il ne demande pas de Bitcoins ni ne recherche le lecteur réseau (du moins pas encore).
N’importe qui peut créer gratuitement sa propre variante de ransomware en utilisant ce ransomware simulateur. L’utilisateur peut modifier les types de fichiers que le ransomware peut crypter, l’emplacement où il peut placer la clé du Registre, et déterminer s’il peut ou non effacer les clichés instantanés des volumes. Les données peuvent être facilement déchiffrés en utilisant le décrypteur ShinoLocker, ce qui nécessite l’hôte ID et la Transaction ID.
Bien que ce projet ait été lancé avec de bonnes intentions pour aider les utilisateurs à comprendre comment les virus ransomwares fonctionnent, nous redoutons que de mauvaises personnes pourraient tenter de saisir cette opportunité pour apprendre à créer des virus ransomwares réels, ce qui pourraient causer d’enormes ravages dans les ordinateurs des utilisateurs naïfs. De nouveaux crypto-virus sont développés chaque semaine, et pour protéger un système contre ces menaces informatiques, les utilisateurs doivent prendre des précautions et appliquer plusieurs mesures de protection pour assurer la sécurité de leurs fichiers et informations personnelles. Des programmes comme SpyHunter 5 peuvent identifier et supprimer ShinoLocker et d’autres virus similaires. Vous pouvez essayer de supprimer cette variante de malware éducationnel manuellement, mais l’analyse complète du système et la suppression de ShinoLocker peuvent être complétée seulement à l’aide d’un logiciel de détection et de suppression automatique des logiciels malveillants.
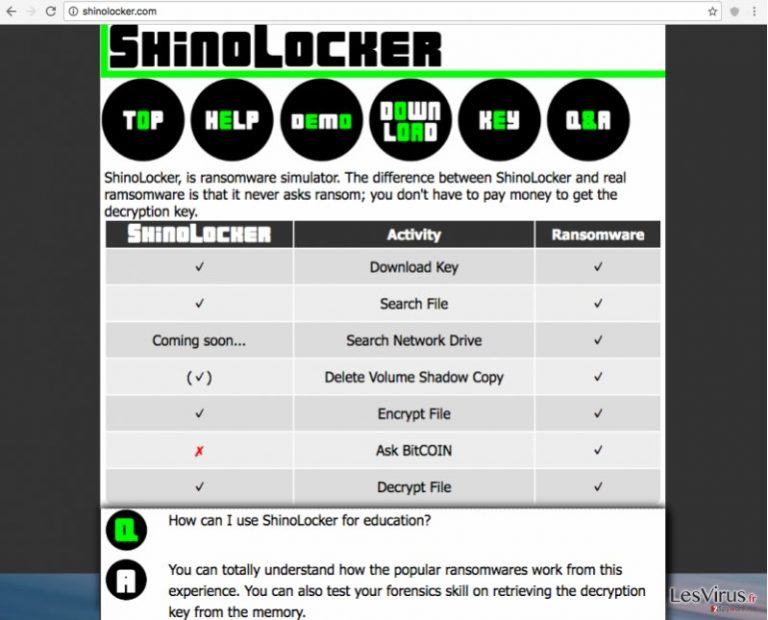
Comment ce type de virus se propage ?
Pour ce qui est de cette variante de ransomware en particulier, il ne se propage pas comme les autres menaces ransomware, car il a été créé à des fins éducatives. Vous pouvez trouver et télécharger votre propre copie de ce rançongiciel éducatif à partir du site shinolocker (point) com. Cependant, comme nous l’avons déjà averti, nous redoutons que très bientôt, des versions modifiées de ShinoLocker apparaissent. Il est donc préférable de vous tenir informé sur la façon dont ces menaces se propagent. Dans la plupart des cas, les escrocs les diffusent directement par des emails envoyés aux victimes tout en se prétendant être des représentants d’organisations légitimes. Veuillez éviter d’ouvrir des emails qui comportent des liens ou des pièces jointes dans le cas où ils viennent des sources inconnues !
Les ransomwares ou rançongiciels sont également distribués par le malvertising (publicité malveillante), ce qui signifie qu’il se propage par le biais de fausses mises à jour de logiciels et de liens corrompus. Bien que la seule façon de protéger votre ordinateur contre ces cybers attaques est d’installer un anti-malware qui fournit une protection en temps réel, vous pouvez également réduire la possibilité d’infecter votre PC par des ransomwares en évitant de cliquer sur les liens et les annonces suspects, et en refusant d’installer des mises à jour de logiciels à partir de sites web douteux.
Comment supprimer le
ransomware ShinoLocker ainsi que d’autres menaces similaires de mon ordinateur ?
Le ransomware ShinoLocker devrait être éliminé comme tout autre menace ransomware – il a été conçu pour permettre aux utilisateurs de comprendre ce que signifie réellement être attaqué par un ransomware. Comme vous l’avez déjà certainement deviné, il peut être supprimé avec l’aide d’une application anti-malware. En général lorsqu’un ransomware attaque un ordinateur, vous devez le démarrer en mode sans échec pour activer le programme anti-malware. Les instructions fournies ci-dessous vous aideront à le faire. Si vous le souhaitez, vous pouvez essayer de supprimer le virus ShinoLocker manuellement, mais au cas où vous êtes infecté par une version modifiée de ce virus, vous devez achever sa suppression automatiquement.
Guide de suppression manuel de virus ShinoLocker
Rançongiciel : Suppression manuelle des rançongiciels en Mode sans échec
Important! →
Le guide de suppression manuelle risque de se révéler trop compliqué pour les utilisateurs ordinaires d'ordinateurs. Une connaissance avancée en informatique est nécessaire pour l'exécuter correctement (si des fichiers vitaux du système sont supprimés ou endommagés, cela pourrait compromettre complètement Windows), et cela pourrait également prendre des heures. C'est pourquoi nous vous conseillons fortement d'utiliser plutôt la méthode automatique fournie ci-dessus.
Étape 1. Accéder au Mode sans échec avec la mise en réseau
La suppression manuelle des logiciels malveillants doit être effectuée de préférence dans le cadre du Mode sans échec.
Windows 7 / Vista / XP
- Cliquez sur Démarrer > Arrêter > Redémarrer > OK.
- Lorsque votre ordinateur est actif, commencez à appuyer sur la touche F8 (si cela ne fonctionne pas, essayez F2, F12, Suppr, etc. – tout dépend du modèle de votre carte mère) plusieurs fois jusqu'à ce que la fenêtre Options avancées de démarrage s'affiche.
- Sélectionnez le Mode sans échec avec mise en réseau dans la liste.

Windows 10 / Windows 8
- Faites un clic droit sur le bouton Démarrer et sélectionnez Paramètres

- Faites défiler vers le bas pour choisir Mise à jour et sécurité.

- Sur le côté gauche de la fenêtre, choisissez Récupération.
- Faites maintenant défiler vers le bas pour trouver la section Démarrage avancé.
- Cliquez à présent sur Redémarrer.

- Sélectionnez Résolution des problèmes

- Allez à la section Options avancées.

- Sélectionnez Paramètres de démarrage.

- Cliquez sur Redémarrer.
- Appuyez maintenant sur 5 ou cliquez sur 5) Activer le Mode sans échec avec la mise en réseau..

Étape 2. Mettre fin aux processus suspects
Le Gestionnaire de tâches Windows est un outil pratique qui montre tous les processus en cours d'exécution en arrière-plan. Si un logiciel malveillant exécute un processus, vous devez l'arrêter :
- Appuyez sur Ctrl + Maj + Échap sur votre clavier pour ouvrir le Gestionnaire des tâches de Windows.
- Cliquez sur Plus de détails.

- Faites défiler vers le bas jusqu'à la section Processus en arrière-plan, et recherchez tout ce qui est suspect.
- Faites un clic droit et sélectionnez Ouvrir l'emplacement du fichier.

- Retournez au processus, faites un clic droit et choisissez Fin de la tâche.

- Supprimez le contenu du dossier malveillant.
Étape 3. Vérifier le Démarrage du programme
- Appuyez sur Ctrl + Maj + Échap sur votre clavier pour ouvrir le Gestionnaire des tâches de Windows.
- Allez à l'onglet Démarrage.
- Faites un clic droit sur le programme suspect et choisissez Désactiver.

Étape 4. Supprimer les fichiers de virus
Les fichiers liés aux logiciels malveillants peuvent être trouvés à différents endroits de votre ordinateur. Voici des instructions qui pourraient vous aider à les repérer :
- Tapez Nettoyage de disque dans la barre de recherche Windows et appuyez sur Entrée.

- Sélectionnez le lecteur que vous souhaitez nettoyer (C : est votre lecteur principal par défaut, il est probablement celui qui contient les fichiers malveillants).
- Faites défiler la liste des Fichiers à supprimer et sélectionnez ce qui suit :
Temporary Internet Files
Downloads
Recycle Bin
Temporary files - Choisissez Nettoyer les fichiers système

- Vous pouvez également rechercher d'autres fichiers malveillants cachés dans les dossiers suivants (tapez ces entrées dans la barre de recherche Windows et appuyez sur Entrée) :
%AppData%
%LocalAppData%
%ProgramData%
%WinDir%
Une fois que vous avez terminé, redémarrez le PC en mode normal.
Supprimer ShinoLocker à l'aide de System Restore
-
Étape 1: Redémarrer votre ordinateur pour Safe Mode with Command Prompt
Windows 7 / Vista / XP- Cliquez sur Start → Shutdown → Restart → OK.
- Lorsque votre ordinateur devient actif, commencez à appuyer sur F8 plusieurs fois jusqu'à ce que vous voyez la fenêtre Advanced Boot Options.
-
Sélectionnez Command Prompt à partir de la liste

Windows 10 / Windows 8- Appuyez sur le bouton Power à Windows'écran de connexion. Appuyez maintenant sur et maintenez Shift, qui est sur votre clavier, puis cliquez sur Restart..
- Maintenant, sélectionnez Troubleshoot → Advanced options → Startup Settings et enfin appuyez sur Restart.
-
Une fois votre ordinateur devient actif, sélectionnez Enable Safe Mode with Command Prompt dans Startup Settings fenêtre.

-
Étape 2: Restaurer vos paramètres et fichiers système
-
Une fois la fenêtre Command Prompt'affiche, saisissez cd restore et cliquez sur Enter.

-
Maintenant, tapez rstrui.exe et appuyez sur Enter de nouveau..

-
Lorsqu'une nouvelle fenêtre apparaît, cliquez sur Next et sélectionnez votre point de restauration qui est antérieure à l'infiltration de ShinoLocker. Après avoir fait cela, cliquez sur Next.


-
Maintenant, cliquez sur Yes pour lancer la restauration du système.

-
Une fois la fenêtre Command Prompt'affiche, saisissez cd restore et cliquez sur Enter.
Enfin, vous devriez toujours penser à la protection de crypto-ransomwares. Afin de protéger votre ordinateur de ShinoLocker et autres ransomwares, utiliser un anti-spyware de bonne réputation, telles que FortectIntego, SpyHunter 5Combo Cleaner ou de Malwarebytes
Recommandé pour vous
Ne vous faites pas espionner par le gouvernement
Le gouvernement dispose de plusieurs outils permettant de suivre les données des utilisateurs et d'espionner les citoyens. Vous devriez donc en tenir compte et en savoir plus sur les pratiques douteuses de collecte d'informations. Évitez tout suivi ou espionnage non désiré de la part du gouvernement en restant totalement anonyme sur Internet.
Vous pouvez choisir un emplacement différent que le vôtre lorsque vous êtes en ligne et accéder à tout matériel que vous souhaitez sans restrictions particulières de contenu. Vous pouvez facilement profiter d'une connexion Internet sans risque de piratage en utilisant le VPN Private Internet Access.
Gérez les informations auxquelles peut accéder le gouvernement ou toute autre partie indésirable et naviguez en ligne sans être espionné. Même si vous n'êtes pas impliqué dans des activités illégales ou si vous pensez que les services et les plateformes que vous choisissez sont fiables, soyez vigilant pour votre propre sécurité et prenez des mesures de précaution en utilisant le service VPN.
Sauvegarder les fichiers pour une utilisation ultérieure, en cas d'attaque par un malware
Les problèmes de logiciels générés par des logiciels malveillants ou la perte directe de données due au cryptage peuvent entraîner des problèmes avec votre appareil voire des dommages permanents. Lorsque vous disposez de sauvegardes adéquates et à jour, vous pouvez facilement récupérer après un tel incident et reprendre le travail.
Il est crucial de créer des mises à jour de vos sauvegardes après toute modification sur l'appareil, afin de pouvoir revenir au point sur lequel vous travailliez lorsque des logiciels malveillants ont modifié quoi que ce soit ou que des problèmes avec l'appareil ont entraîné une corruption des données ou des performances.
Lorsque vous disposez de la version précédente de chaque document ou projet important, vous évitez ainsi toute frustration et toute panne. Cela s'avère pratique lorsque des logiciels malveillants surgissent de nulle part. Utilisez Data Recovery Pro pour la restauration du système.







