Supprimer Help recover files.txt virus (Guide de suppression de virus)
Guide de suppression de virus Help recover files.txt
Quel est Le virus Help recover files.txt?
Bonjour! Il ne fait aucun doute que je rencontre une difficulté sérieuse. Je vais essayer de vous décrire le problème afin de le rendre plus clair, et j’espère que vous pourrez m’aider. En fait, j’ai trouvé un document appelé « Helprecoverfiles.txt » sur chacun de mes dossiers. En outre, tous les noms de fichier commencent par oorr. Et je ne peux plus ouvrir n’importe lequel d’entre eux. Pour les ouvrir, on me demande de payer 1 BTC dans un délai de 96 heures. Que dois-je faire ? Je n’ai vraiment pas envie payer de l’argent à ces criminels, mais je ne voudrais pas perdre mes données, car certains fichiers étaient vraiment très importants, et je n’ai pas de sauvegardes. Existe-t-il un moyen de résoudre ce problème ?
« Help recover files.txt’ est un ransomware malveillant. Voici quelques éléments à savoir à ce sujet :
« Help recover files.txt » est une infection de ransomware qui appartient à la catégorie des virus informatiques les plus dangereux du moment. Des études récentes ont révélé que ce rançongiciel / ransomware cible surtout les utilisateurs qui vivent en Grèce et dans les Balkans, mais des milliers d’utilisateurs de PC repartis dans d’autres endroits ont également été infectés, ce qui signifie que la propagation du Ransomware Help recover files.txt n’est pas limitée.
Il est classé comme un ransomware crypteur de fichier parce que, contrairement aux virus FBI , cette cybermenace est programmée pour décrypter les fichiers les plus importants, tels que des vidéos, des documents et des photos. Pour vous empêcher d’avoir accès à vos données à caractère personnel, le virus Help recover files.txt utilise la clé RSA-2048 ou l’algorithme de cryptage AES CBC 256- bit. Une fois le cryptage terminé, la victime reçoit une notification qui explique ce qui se passe dans son ordinateur et quelles sont les mesures que l’utilisateur doit prendre pour décrypter les données personnelles. Le message dit ceci :
« Hi,
Qu’est-il arrivé à vos fichiers ?
Tous vos fichiers sont protégés par le puissant encodage RSA-2048
Vous trouverez plus d’informations sur ces clés d’encodage RSA-2048 sur https://en.wikipedia.org/RSA
Qu’est-ce que cela signifie ?
Cela signifie que la structure et les données qui se trouvent dans vos fichiers ont été irrevocablement changés et que nous sommes les seuls à pouvoir les restaurer.
Comment cela s’est-il passé ?
Une clé secrète privée et publique RSA-2048- a été générée par notre serveur spécialement pour vous.
Tous vos fichiers ont été cryptés par la clé publique, laquelle a été transféré dans votre ordinateur par l’Internet.
Le décryptage de vos fichiers ne sera possible qu’avec l’aide de la clé privée et d’un programme de décryptage fourni par notre serveur. vous pouvez acheter notre outil et la clé privée qui permettra de décrypter vos fichiers. Cela vous coûtera 4 Bitcoins et vous devez envoyer ces Bitcoin à l’adresse suivante 14mf7A1oCZ7bjpkqaoXCHp2VLRhuv***** . 1 bitcoin ~= 240 US $.
Vous pouvez effectuer un paiement en Bitcoins même si vous n’avez pas de logiciel Bitcoin. Pour cela vous pouvez utiliser l’un des échangeurs de Bitcoin mentionnés dans la liste des échangeurs pour nous envoyer des Bitcoins.”
La victime reçoit également une clé personnelle qui doit être envoyée aux promoteurs du ransomware » Help recover files.txt « . Une fois que le paiement est transmis. En ce qui concerne le paiement, ce ransomware requiert le transfert de 1 BTC (environ 250 USD) dans un delai de 96 heures.
Même si vous voulez à tout prix décrypter vos fichiers, les fournisseurs des services de sécurité, y compris nous-même, ne recommandons pas de payer cet argent aux cyber criminels. Tout d’abord, le paiement ne garantit pas la récupération des photos et documents cryptés. Deuxièmement, vous pouvez inconsciemment divulguer des détails sur votre carte de crédit et bien d’autres informations personnelles à ces cyber fraudeurs. Donc, pour récupérer vos données, vous devez utiliser des programmes comme Kaspersky virus-fighting utilities, Photorec, ou R-Studio qui peuvent restaurer les données. En outre, pour éliminer définitivement le » ransomware Helprecoverfiles.txt » , vous devez utiliser FortectIntego ou un autre anti-malware professionnel.
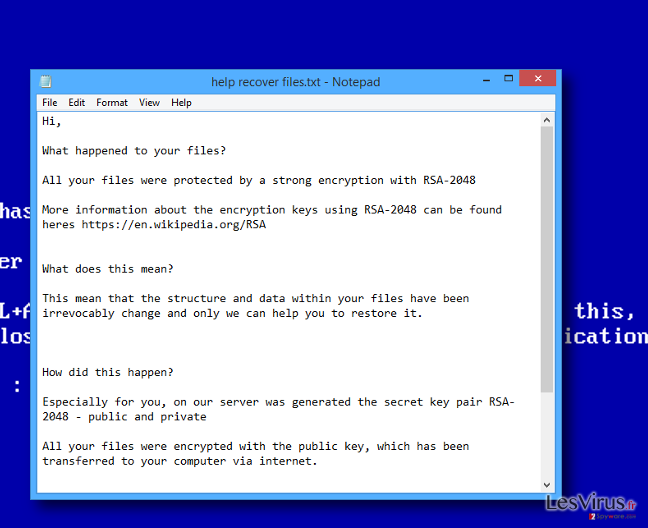
Comment le virus Help recover files.txt de propage ?
Si le virus ‘Helprecoverfiles.txt’ crypte des fichiers sur votre PC, cela signifie que le système est infecté par un Trojan-Ransom.NSIS.ONION.air. Habituellement, ce trojan est exécuté lorsque l’utilisateur clique sur un message indésirable ou sur des liens infectés. Ainsi, même si vous recevez des messages qui sont supposés être rattachés à des pièces jointes importantes, ne les ouvrez pas sans vérification. Sinon, vous pourrez exécuter le virus ‘Helprecoverfiles.txt’. (Un guide de suppression est donnée à la page2).
Comment restaurer des données qui ont été cryptées par ce rançongiciel?
Avez-vous été infecté par le rancongiciel Help recover files.txt ? Alors ne vous affolez pas et ne versez pas l’argent, cela ne vous garantira pas restauration des données. La meilleure chose à faire est d’effectuer une suppression totale du virus Help recover files.txt, puis d’utiliser un outil qui est programmé pour rétablir la perte des données due à diverses fins. Dans ce cas particulier, vous pouvez compter sur des programmes comme Kaspersky virus-fighting utilities, Photorec, or R-Studio .
Néanmoins, il y a une façon de résoudre ce problème manuellement. Le guide donné ci-dessous explique comment le faire. Toutefois, il ne vous est pas recommandé d’effectuer la suppression de ce rançongiciel manuellement, car vous pourriez supprimer accidentellement des fichiers à ne pas supprimer. Par conséquent, vous devez faire confiance à FortectIntego ou Malwarebytes.
Guide de suppression manuel de virus Help recover files.txt
Rançongiciel : Suppression manuelle des rançongiciels en Mode sans échec
Important! →
Le guide de suppression manuelle risque de se révéler trop compliqué pour les utilisateurs ordinaires d'ordinateurs. Une connaissance avancée en informatique est nécessaire pour l'exécuter correctement (si des fichiers vitaux du système sont supprimés ou endommagés, cela pourrait compromettre complètement Windows), et cela pourrait également prendre des heures. C'est pourquoi nous vous conseillons fortement d'utiliser plutôt la méthode automatique fournie ci-dessus.
Étape 1. Accéder au Mode sans échec avec la mise en réseau
La suppression manuelle des logiciels malveillants doit être effectuée de préférence dans le cadre du Mode sans échec.
Windows 7 / Vista / XP
- Cliquez sur Démarrer > Arrêter > Redémarrer > OK.
- Lorsque votre ordinateur est actif, commencez à appuyer sur la touche F8 (si cela ne fonctionne pas, essayez F2, F12, Suppr, etc. – tout dépend du modèle de votre carte mère) plusieurs fois jusqu'à ce que la fenêtre Options avancées de démarrage s'affiche.
- Sélectionnez le Mode sans échec avec mise en réseau dans la liste.

Windows 10 / Windows 8
- Faites un clic droit sur le bouton Démarrer et sélectionnez Paramètres

- Faites défiler vers le bas pour choisir Mise à jour et sécurité.

- Sur le côté gauche de la fenêtre, choisissez Récupération.
- Faites maintenant défiler vers le bas pour trouver la section Démarrage avancé.
- Cliquez à présent sur Redémarrer.

- Sélectionnez Résolution des problèmes

- Allez à la section Options avancées.

- Sélectionnez Paramètres de démarrage.

- Cliquez sur Redémarrer.
- Appuyez maintenant sur 5 ou cliquez sur 5) Activer le Mode sans échec avec la mise en réseau..

Étape 2. Mettre fin aux processus suspects
Le Gestionnaire de tâches Windows est un outil pratique qui montre tous les processus en cours d'exécution en arrière-plan. Si un logiciel malveillant exécute un processus, vous devez l'arrêter :
- Appuyez sur Ctrl + Maj + Échap sur votre clavier pour ouvrir le Gestionnaire des tâches de Windows.
- Cliquez sur Plus de détails.

- Faites défiler vers le bas jusqu'à la section Processus en arrière-plan, et recherchez tout ce qui est suspect.
- Faites un clic droit et sélectionnez Ouvrir l'emplacement du fichier.

- Retournez au processus, faites un clic droit et choisissez Fin de la tâche.

- Supprimez le contenu du dossier malveillant.
Étape 3. Vérifier le Démarrage du programme
- Appuyez sur Ctrl + Maj + Échap sur votre clavier pour ouvrir le Gestionnaire des tâches de Windows.
- Allez à l'onglet Démarrage.
- Faites un clic droit sur le programme suspect et choisissez Désactiver.

Étape 4. Supprimer les fichiers de virus
Les fichiers liés aux logiciels malveillants peuvent être trouvés à différents endroits de votre ordinateur. Voici des instructions qui pourraient vous aider à les repérer :
- Tapez Nettoyage de disque dans la barre de recherche Windows et appuyez sur Entrée.

- Sélectionnez le lecteur que vous souhaitez nettoyer (C : est votre lecteur principal par défaut, il est probablement celui qui contient les fichiers malveillants).
- Faites défiler la liste des Fichiers à supprimer et sélectionnez ce qui suit :
Temporary Internet Files
Downloads
Recycle Bin
Temporary files - Choisissez Nettoyer les fichiers système

- Vous pouvez également rechercher d'autres fichiers malveillants cachés dans les dossiers suivants (tapez ces entrées dans la barre de recherche Windows et appuyez sur Entrée) :
%AppData%
%LocalAppData%
%ProgramData%
%WinDir%
Une fois que vous avez terminé, redémarrez le PC en mode normal.
Supprimer Help recover files.txt à l'aide de System Restore
-
Étape 1: Redémarrer votre ordinateur pour Safe Mode with Command Prompt
Windows 7 / Vista / XP- Cliquez sur Start → Shutdown → Restart → OK.
- Lorsque votre ordinateur devient actif, commencez à appuyer sur F8 plusieurs fois jusqu'à ce que vous voyez la fenêtre Advanced Boot Options.
-
Sélectionnez Command Prompt à partir de la liste

Windows 10 / Windows 8- Appuyez sur le bouton Power à Windows'écran de connexion. Appuyez maintenant sur et maintenez Shift, qui est sur votre clavier, puis cliquez sur Restart..
- Maintenant, sélectionnez Troubleshoot → Advanced options → Startup Settings et enfin appuyez sur Restart.
-
Une fois votre ordinateur devient actif, sélectionnez Enable Safe Mode with Command Prompt dans Startup Settings fenêtre.

-
Étape 2: Restaurer vos paramètres et fichiers système
-
Une fois la fenêtre Command Prompt'affiche, saisissez cd restore et cliquez sur Enter.

-
Maintenant, tapez rstrui.exe et appuyez sur Enter de nouveau..

-
Lorsqu'une nouvelle fenêtre apparaît, cliquez sur Next et sélectionnez votre point de restauration qui est antérieure à l'infiltration de Help recover files.txt. Après avoir fait cela, cliquez sur Next.


-
Maintenant, cliquez sur Yes pour lancer la restauration du système.

-
Une fois la fenêtre Command Prompt'affiche, saisissez cd restore et cliquez sur Enter.
Enfin, vous devriez toujours penser à la protection de crypto-ransomwares. Afin de protéger votre ordinateur de Help recover files.txt et autres ransomwares, utiliser un anti-spyware de bonne réputation, telles que FortectIntego, SpyHunter 5Combo Cleaner ou de Malwarebytes
Recommandé pour vous
Optez pour un bon navigateur web et améliorez votre sécurité grâce à un outil VPN
L'espionnage en ligne a connu ces dernières années une forte montée en puissance et les gens se montrent de plus en plus intéressés par les moyens de protéger leur vie privée en ligne. Le choix du navigateur le plus sûr et le plus confidentiel est l'un des moyens les plus simples afin de renforcer la sécurité.
Toutefois, il est possible de renforcer la protection et de créer une pratique de navigation totalement anonyme à l'aide du VPN Private Internet Access. Ce logiciel réachemine le trafic à travers différents serveurs, dissimulant ainsi votre adresse IP et votre géolocalisation. Grâce à la combinaison d'un navigateur web sécurisé et d'un VPN d'accès privé à Internet, vous pourrez naviguer sur Internet sans avoir le sentiment d'être espionné ou ciblé par des criminels.
Sauvegarder les fichiers pour une utilisation ultérieure, en cas d'attaque par un malware
Les problèmes de logiciels générés par des logiciels malveillants ou la perte directe de données due au cryptage peuvent entraîner des problèmes avec votre appareil voire des dommages permanents. Lorsque vous disposez de sauvegardes adéquates et à jour, vous pouvez facilement récupérer après un tel incident et reprendre le travail.
Il est crucial de créer des mises à jour de vos sauvegardes après toute modification sur l'appareil, afin de pouvoir revenir au point sur lequel vous travailliez lorsque des logiciels malveillants ont modifié quoi que ce soit ou que des problèmes avec l'appareil ont entraîné une corruption des données ou des performances.
Lorsque vous disposez de la version précédente de chaque document ou projet important, vous évitez ainsi toute frustration et toute panne. Cela s'avère pratique lorsque des logiciels malveillants surgissent de nulle part. Utilisez Data Recovery Pro pour la restauration du système.







