Retirer Your computer has been locked (Sep 2017 mise à jour) - Guide d'élimination simple
Guide de suppression de Your computer has been locked
Quel est Your computer has been locked?
‘Your computer has been locked’ est une alerte fausse qui est connecté de près aux virus d'Ukash, surtout classé comme 'ransomware.'
Aussitôt que le cheval de troie vous attaque et télécharge la menace à l'intérieur, l'ordinateur obtient fermé à clef en bas complètement. Au lieu de son écran normal, vous verrez seulement qu'un énorme et ennuyant vigilant disant que c'est de Canadien Royal A Monté la Police.
Etre sûr que cette alerte pose seulement pour être une notification officielle de Police et devrait être simplement négligée. La chose vous devriez devenir vraiment effrayé d'est ce ransomware qui peut être seulement enlevé si vous avez de la connaissance spéciale de ce virus.
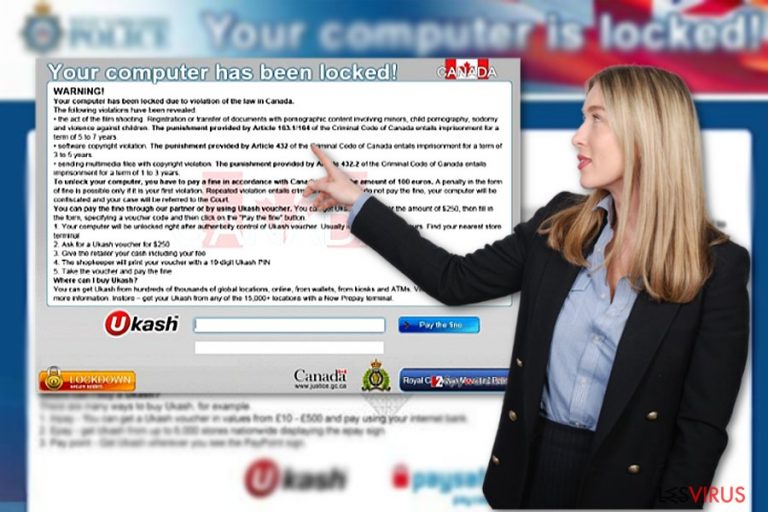
Comment mon ordinateur peut etre infecte avec 'Your computer has been locked'?
Juste comme les autres virus de rasomware qui appartiennent à ce groupe, cette infection de cyber est distribuée par les attachements d'e-mail de faux ou les dossiers infectés qui prétend pour être des mises à jour logicielles ou codecs vidéo.
Dans la plupart des cas, c'est des e-mails de spam ou les messages de Facebook qui incluent infecté rempli d'attachements avec Troyens. Aussitôt que ce Troyen est téléchargé, il taille le système en bas et les causes ‘Your computer has been locked’ l'alerte, qui rapporte des utilisateurs des violations de loi inventées qui a été trouvé être fait sur l'ordinateur de la victime.
Pour être plus spécifique, il réclame :
Your computer has been locked!
Warning!
Your computer has been locked due to violation of the law in Canada.
The following violations have been revealed:
– The act of the film shooting. Registration or transfer of documents with pornographic content involving minors, child pornography, sodomy and violence against children. The punishment provided by Article 163.1/164 of the Criminal Code of Canada entails imprisonment for a term of 5 to 7 years.
(other 'crimes')
To unlock your computer, you have to pay a fine in accordance with Canadian law in the amount of 100 euros. A penalty in the form of fine is possible only if it is your first violation. Repeated violation entails criminal liability. If you do not pay the fine, your computer will be confiscated and your case will be referred to the Court.You can pay the fine through our partner or by using Ukash voucher. You can get Ukash voucher for the amount of $250, then fill in the form, specifying a voucher code and then click on the “Pay the fine” button.
1. Your computer will be unlocked right after authenticity control of Ukash voucher. Usually it takes about 1-4 hours. Find your nearest store terminal
2. As for a Ukash voucher for $250
3. Give the retailer your cash including your fee
4. The shopkeeper will print your voucher with a 19-digit Ukash PIN
5. Take the voucher and pay the fine
En plus, ce message est réglé aussi pour afficher l'adresse d'IP de l'utilisateur et même son emplacement. Avant que vous tombez pour ‘Your computer has been locked’ l'alerte, gardez présent à l'esprit que tous ces crimes sont inventés.
Ce message est faux et vous ne devez pas payer l'amende par Ukash, Paysafecard ou l'autre système de paiement d'avance. 'Your computer has been locked' l'alerte est juste un outil a compté aider pour le scammers vole l'argent des utilisateurs.
En plus, ils peuvent essayer aussi d'utiliser vos détails de carte de crédit pour les autres crimes commerciaux ou volent des informations personnelles de vous.
Comment puis-je enlever 'Your Computer has been locked' ?
Pour enlever ce virus sournois et oublie de 'Your Computer has been locked' l'alerte, vous devriez courir un balayage de système plein avec SpyHunter 5Combo Cleaner ou FortectIntego. Si vous n'êtes pas permis de monter l'Internet et téléchargez ces programmes, follw ces étapes :
- Prendre une autre machine et l'utilise pour télécharger FortectIntego ou l'autre programme d'anti- malware de bonne réputation.
- Le mettre à jour le programme et a mis dans le lecteur USB ou CD simple.
- Dans le pendant ce temps, redémarrer votre machine infectée au Mode Sûr avec l'invite d'ordre et le lecteur USB de bâton dans lui.
- Redémarrer l'ordinateur infecté avec 'Your Computer has been locked' le virus plus et a couru une fois un balayage de système plein.
Guide de suppression manuel de Your computer has been locked
Rançongiciel : Suppression manuelle des rançongiciels en Mode sans échec
Important! →
Le guide de suppression manuelle risque de se révéler trop compliqué pour les utilisateurs ordinaires d'ordinateurs. Une connaissance avancée en informatique est nécessaire pour l'exécuter correctement (si des fichiers vitaux du système sont supprimés ou endommagés, cela pourrait compromettre complètement Windows), et cela pourrait également prendre des heures. C'est pourquoi nous vous conseillons fortement d'utiliser plutôt la méthode automatique fournie ci-dessus.
Étape 1. Accéder au Mode sans échec avec la mise en réseau
La suppression manuelle des logiciels malveillants doit être effectuée de préférence dans le cadre du Mode sans échec.
Windows 7 / Vista / XP
- Cliquez sur Démarrer > Arrêter > Redémarrer > OK.
- Lorsque votre ordinateur est actif, commencez à appuyer sur la touche F8 (si cela ne fonctionne pas, essayez F2, F12, Suppr, etc. – tout dépend du modèle de votre carte mère) plusieurs fois jusqu'à ce que la fenêtre Options avancées de démarrage s'affiche.
- Sélectionnez le Mode sans échec avec mise en réseau dans la liste.

Windows 10 / Windows 8
- Faites un clic droit sur le bouton Démarrer et sélectionnez Paramètres

- Faites défiler vers le bas pour choisir Mise à jour et sécurité.

- Sur le côté gauche de la fenêtre, choisissez Récupération.
- Faites maintenant défiler vers le bas pour trouver la section Démarrage avancé.
- Cliquez à présent sur Redémarrer.

- Sélectionnez Résolution des problèmes

- Allez à la section Options avancées.

- Sélectionnez Paramètres de démarrage.

- Cliquez sur Redémarrer.
- Appuyez maintenant sur 5 ou cliquez sur 5) Activer le Mode sans échec avec la mise en réseau..

Étape 2. Mettre fin aux processus suspects
Le Gestionnaire de tâches Windows est un outil pratique qui montre tous les processus en cours d'exécution en arrière-plan. Si un logiciel malveillant exécute un processus, vous devez l'arrêter :
- Appuyez sur Ctrl + Maj + Échap sur votre clavier pour ouvrir le Gestionnaire des tâches de Windows.
- Cliquez sur Plus de détails.

- Faites défiler vers le bas jusqu'à la section Processus en arrière-plan, et recherchez tout ce qui est suspect.
- Faites un clic droit et sélectionnez Ouvrir l'emplacement du fichier.

- Retournez au processus, faites un clic droit et choisissez Fin de la tâche.

- Supprimez le contenu du dossier malveillant.
Étape 3. Vérifier le Démarrage du programme
- Appuyez sur Ctrl + Maj + Échap sur votre clavier pour ouvrir le Gestionnaire des tâches de Windows.
- Allez à l'onglet Démarrage.
- Faites un clic droit sur le programme suspect et choisissez Désactiver.

Étape 4. Supprimer les fichiers de virus
Les fichiers liés aux logiciels malveillants peuvent être trouvés à différents endroits de votre ordinateur. Voici des instructions qui pourraient vous aider à les repérer :
- Tapez Nettoyage de disque dans la barre de recherche Windows et appuyez sur Entrée.

- Sélectionnez le lecteur que vous souhaitez nettoyer (C : est votre lecteur principal par défaut, il est probablement celui qui contient les fichiers malveillants).
- Faites défiler la liste des Fichiers à supprimer et sélectionnez ce qui suit :
Temporary Internet Files
Downloads
Recycle Bin
Temporary files - Choisissez Nettoyer les fichiers système

- Vous pouvez également rechercher d'autres fichiers malveillants cachés dans les dossiers suivants (tapez ces entrées dans la barre de recherche Windows et appuyez sur Entrée) :
%AppData%
%LocalAppData%
%ProgramData%
%WinDir%
Une fois que vous avez terminé, redémarrez le PC en mode normal.
Supprimer Your computer has been locked à l'aide de System Restore
-
Étape 1: Redémarrer votre ordinateur pour Safe Mode with Command Prompt
Windows 7 / Vista / XP- Cliquez sur Start → Shutdown → Restart → OK.
- Lorsque votre ordinateur devient actif, commencez à appuyer sur F8 plusieurs fois jusqu'à ce que vous voyez la fenêtre Advanced Boot Options.
-
Sélectionnez Command Prompt à partir de la liste

Windows 10 / Windows 8- Appuyez sur le bouton Power à Windows'écran de connexion. Appuyez maintenant sur et maintenez Shift, qui est sur votre clavier, puis cliquez sur Restart..
- Maintenant, sélectionnez Troubleshoot → Advanced options → Startup Settings et enfin appuyez sur Restart.
-
Une fois votre ordinateur devient actif, sélectionnez Enable Safe Mode with Command Prompt dans Startup Settings fenêtre.

-
Étape 2: Restaurer vos paramètres et fichiers système
-
Une fois la fenêtre Command Prompt'affiche, saisissez cd restore et cliquez sur Enter.

-
Maintenant, tapez rstrui.exe et appuyez sur Enter de nouveau..

-
Lorsqu'une nouvelle fenêtre apparaît, cliquez sur Next et sélectionnez votre point de restauration qui est antérieure à l'infiltration de Your computer has been locked. Après avoir fait cela, cliquez sur Next.


-
Maintenant, cliquez sur Yes pour lancer la restauration du système.

-
Une fois la fenêtre Command Prompt'affiche, saisissez cd restore et cliquez sur Enter.
Enfin, vous devriez toujours penser à la protection de crypto-ransomwares. Afin de protéger votre ordinateur de Your computer has been locked et autres ransomwares, utiliser un anti-spyware de bonne réputation, telles que FortectIntego, SpyHunter 5Combo Cleaner ou de Malwarebytes
Recommandé pour vous
Ne vous faites pas espionner par le gouvernement
Le gouvernement dispose de plusieurs outils permettant de suivre les données des utilisateurs et d'espionner les citoyens. Vous devriez donc en tenir compte et en savoir plus sur les pratiques douteuses de collecte d'informations. Évitez tout suivi ou espionnage non désiré de la part du gouvernement en restant totalement anonyme sur Internet.
Vous pouvez choisir un emplacement différent que le vôtre lorsque vous êtes en ligne et accéder à tout matériel que vous souhaitez sans restrictions particulières de contenu. Vous pouvez facilement profiter d'une connexion Internet sans risque de piratage en utilisant le VPN Private Internet Access.
Gérez les informations auxquelles peut accéder le gouvernement ou toute autre partie indésirable et naviguez en ligne sans être espionné. Même si vous n'êtes pas impliqué dans des activités illégales ou si vous pensez que les services et les plateformes que vous choisissez sont fiables, soyez vigilant pour votre propre sécurité et prenez des mesures de précaution en utilisant le service VPN.
Sauvegarder les fichiers pour une utilisation ultérieure, en cas d'attaque par un malware
Les problèmes de logiciels générés par des logiciels malveillants ou la perte directe de données due au cryptage peuvent entraîner des problèmes avec votre appareil voire des dommages permanents. Lorsque vous disposez de sauvegardes adéquates et à jour, vous pouvez facilement récupérer après un tel incident et reprendre le travail.
Il est crucial de créer des mises à jour de vos sauvegardes après toute modification sur l'appareil, afin de pouvoir revenir au point sur lequel vous travailliez lorsque des logiciels malveillants ont modifié quoi que ce soit ou que des problèmes avec l'appareil ont entraîné une corruption des données ou des performances.
Lorsque vous disposez de la version précédente de chaque document ou projet important, vous évitez ainsi toute frustration et toute panne. Cela s'avère pratique lorsque des logiciels malveillants surgissent de nulle part. Utilisez Data Recovery Pro pour la restauration du système.







