Retirer Your browser has been blocked
Guide de suppression de Your browser has been blocked
Quel est Your browser has been blocked?
Ce qui est yourbrowserhasbeenlocked?
Yourbrowserhasbeenblocked est l’un des messages qui peuvent s’afficher sur votre écran si votre ordinateur a été touchée par un ransomware Browlock Type d. Vous pouvez également recevoir des messages affirmant que « l’ensemble des activités sur cet ordinateur ont été enregistrés » ou que » tous vos fichiers sont chiffrés « . Ces messages sont principalement utilisés pour promouvoir FBI virus et ses variations. Par conséquent, la première chose que vous devriez faire, après réception de ces alertes n’est à exécuter une analyse complète du système et supprimer les virus de votre machine.
Yourbrowserhasbeenblocked alerte indique toujours en place lors de la navigation sur Internet. Il peut prendre plus de Google Chrome, Mozilla Firefox, Internet Explorer et Safari navigateurs web sans aucune difficulté droit après avoir ouvert le spam ou cliquez sur le lien infecté. Le message semble comme une véritable violation de loi notifications, qui accuse les gens de l’affichage ou la distribution interdite contenu pornographique, négligent utilisation des PC, violation du droit d’auteur et des droits connexes, etc. La majorité des gens sont assez facilement peur en pensant que Yourbrowserhasbeenblocked message est légitime parce qu’il est censé être livré par les autorités, comme le FBI, d’Europol, de la GRC, la Gendarmerie Nationale, etc. qui sont connus dans le monde entier. Vous pouvez être invité à prêter $300, 200 GBP, ou 200 euros d’amende en utilisant Ukash, PaySafeCard ou MoneyPak GreenDot afin d’obtenir l’accès à votre navigateur web. Être conscient que chaque fois que vous tentez de fermer le navigateur-alerte bloquante, vous serez exposés à ce type d’alerte :
YOUR BROWSER HAS BEEN BLOCKED. ALL PC DATA WILL BE DETAINED AND CRIMINAL PROCEDURES WILL BE INITIATED AGAINST YOU IF THE FINE IS NOT PAID.
Même si « Quitter cette page » bouton est fourni, cela ne signifie pas que fenêtre Yourbrowserhasbeenblocked disparaît après avoir cliqué sur elle. Ces messages peuvent vous impliquer dans un cercle vicieux, ce qui signifie qu’en cliquant sur l’une fait appel à l’autre.
S’il vous plaît, n’oubliez pas que Yourbrowserhasbeenblocked alerte est créé par les cyber-criminels et n’est rien d’autre qu’une arnaque, qui cherche à escroquer l’argent des gens. En d’autres termes, payer l’amende est la même que pour envoyer directement de l’argent pour les cyber-criminels. Au lieu de cela, vous devez exécuter une analyse complète du système avec FortectIntego (Windows OS) ou Webroot SecureAnywhere AntiVirus (Mac OS X) ASAP afin de se débarrasser des virus Yourbrowserhasbeenblocked.
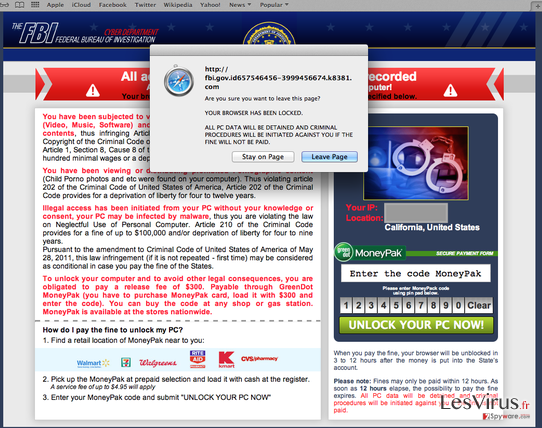
Comment pouvez Yourbrowserhasbeenblocked pirater mon ordinateur ?
Yourbrowserhasbeenblocked n’est pas un ransomware typique parce qu’il repose sur JavaScript et ne pouvez verrouiller les navigateurs web. Il ne peut pas chiffrer les données, qui sont conservées sur votre ordinateur et ne peut pas affecter votre système d’exploitation du PC au sérieux. Ce type d’infections ransomware sont connus comme « Browlock’; cependant, ils ont toujours besoin d’être retirée dès que possible.
Afin de maintenir votre ordinateur à distance de ces infections et d’autres semblables, gardez à l’esprit que dans la plupart des cas, ils sont distribués par l’intermédiaire de SPAM et fausses des mises à jour logicielles. Par conséquent, si vous recevez un e-mail, qui contient une pièce jointe, nous vous recommandons d’être très prudent avec elle. Même si vous pouvez être informé que la pièce jointe contient des informations très importantes, si l’expéditeur est inconnu, vous devez mieux supprimer ce message. En outre, jamais compter sur des messages contextuels qui s’affichent lors de votre navigation et de vous proposer de mettre à jour Java, Flash Player, Media Player ou un autre logiciel car ces alertes sont généralement remplis de chevaux de Troie qui transportent ransomware et infections similaires.
Comment faire pour supprimer le virus Yourbrowserhasbeenblocked?
Afin de déposer Yourbrowserhasbeenblocked avertissement depuis le bureau de votre ordinateur, vous devez vous rendre compte qu’il s’appuie sur JavaScript. Ainsi, vous avez besoin de désactiver JavaScript dans votre navigateur Web affecté ou résilier votre navigateur Web affecté. S’il vous plaît, ne paie pas l’amende parce que » ransomware yourbrowserhasbeenlocked » n’a rien à voir avec le FBI, d’Europol et d’autres autorités gouvernementales.
Comment éliminer votre navigateur a été verrouillé par la résiliation ransomware navigateur web
* trouver processus du navigateur web et y mettre fin :
Appuyez sur ctrl+alt+del de votre clavier et sélectionnez Gestionnaire des tâches.
Lorsque la fenêtre Gestionnaire des tâches de Windows apparaît, sélectionnez l’onglet Processus et mettre fin au processus de votre navigateur web concerné (si le virus est le blocage de votre IE, vous devriez fin iexplore.exe, Google Chrome – chrome.exe, Safari – Safari.exe, Mozilla Firefox – firefox.exe).
* Télécharger l’un de ces programmes pour supprimer des fichiers malveillants de votre ordinateur :
1. Téléchargez FortectIntego, SpyHunter 5Combo Cleaner ou Malwarebytes. Si vous êtes attraire Mac OS X, puis installez Webroot SecureAnywhere AntiVirus.
2. Le programme à jour et exécuter une analyse complète du système. Déposer signalés les logiciels malveillants.
Comment éliminer les virus yourbrowserhasbeenlocked en désactivant JavaScript
Internet Explorer :
1. Cliquez sur l’icône engrenage (menu) et sélectionnez Options Internet. Allez dans l’onglet Sécurité.
2. Cliquez maintenant sur le globe (étiqueté comme Internet) et niveau personnalisé… bouton.
3. Lorsque les paramètres de sécurité – Zone Internet apparaît, faites défiler la fenêtre de section script et sélectionnez Désactiver.
4. Une fois que vous désactivez Javascript dans Internet Explorer, analyser votre machine avec mise à jour anti-logiciels espions pour s’assurer qu’il est sûr et exempt de virus.
Mozilla Firefox :
1. Cliquez sur l’icône de menu Mozilla Firefox (coin supérieur droit) et sélectionnez Options.
2. Maintenant, allez à l’onglet Contenu et cochez la case Activer JavaScript. Cliquez sur OK pour enregistrer les modifications.
3. Une fois que vous désactivez Javascript dans Mozilla Firefox, analysez votre ordinateur avec dissolvant recommandée pour s’assurer qu’il est libre de ransomware-virus apparentés.
Safari :
1. Cliquez sur le menu Safari et sélectionnez Préférences.
2. Cliquez sur l’icône Sécurité et décochez la case Activer JavaScript sous la section du contenu Web.
3. Une fois que vous désactivez Javascript dans Safari, analysez votre ordinateur avec dissolvant recommandée pour s’assurer qu’il est libre de ransomware-virus apparentés.
Google Chrome :
1. Cliquez sur l’icône de menu (coin supérieur droit) et sélectionnez Paramètres.
2. Faites défiler vers le bas jusqu’à ce que vous voyez Afficher les réglages avancés…
3. Cliquez sur le contenu des réglages… bouton option sous Confidentialité.
4. Maintenant, regardez la section JavaScript et sélectionnez Ne pas autoriser n’importe quel site pour l’exécution de scripts JavaScript. Cliquez sur le bouton Terminé pour enregistrer les modifications.
5. Une fois que vous désactivez Javascript dans Google Chrome, analysez votre ordinateur avec dissolvant recommandée pour s’assurer qu’il est libre de ransomware-virus apparentés.
Si votre navigateur n’a été bloquée virus pour infecter votre Android OS, procédez comme suit :
1. Redémarrez votre appareil Android en Mode sans échec :
1. Trouvez le bouton d’alimentation et appuyez pendant quelques secondes jusqu’à ce que vous voyez un menu. Appuyez sur le bouton marche/arrêt.
2. Une fois que vous voyez une fenêtre de dialogue qui vous propose de redémarrer votre Android en Mode sans échec, sélectionnez cette option et OK.
Si cela n’a pas fonctionné pour vous, il vous suffit de désactiver votre appareil, puis rallumez-le. Une fois qu’il devient actif, essayez d’appuyer sur le bouton Menu et en le maintenant enfoncé, Volume bas, Volume haut ou bas et Volume jusqu’ensemble pour voir le Safe Mode.
2. Désinstallez malveillant (virus de la police peut app masquer sousBaDoink, Video Player, Network Driver System, Video Render, ScarePakage et d’autres ScarePakage) :
1. En mode sans échec, accédez à Réglages. Une fois là, cliquez sur Apps ou le gestionnaire d’applications (cela peut varier en fonction de votre appareil).
2. Ici, recherchez préalablement mentionné app malveillants(s) et désinstallez-les toutes.
Si cette tentative a échoué, saisir un hasard, longueur de 15 chiffres, le code de l’imaginaire MoneyPak xpress paniers bon qui est demandé par votre navigateur a été bloquée virus ou suivez ces étapes :
1. Accédez à Réglages -> Sécurité. Ici, sélectionnez Administrateurs de périphériques.
2. Ici, recherchez préalablement mentionné app malveillants(s) et décochez la case
3. Afin de terminer la suppression de votre navigateur a été bloquée virus, sélectionnez Désactiver et OK.
Si ransomware a infecté votre ordinateur (pas à votre navigateur), vous devez suivre un guide qui est donné ci-dessous.
Guide de suppression manuel de Your browser has been blocked
Rançongiciel : Suppression manuelle des rançongiciels en Mode sans échec
Important! →
Le guide de suppression manuelle risque de se révéler trop compliqué pour les utilisateurs ordinaires d'ordinateurs. Une connaissance avancée en informatique est nécessaire pour l'exécuter correctement (si des fichiers vitaux du système sont supprimés ou endommagés, cela pourrait compromettre complètement Windows), et cela pourrait également prendre des heures. C'est pourquoi nous vous conseillons fortement d'utiliser plutôt la méthode automatique fournie ci-dessus.
Étape 1. Accéder au Mode sans échec avec la mise en réseau
La suppression manuelle des logiciels malveillants doit être effectuée de préférence dans le cadre du Mode sans échec.
Windows 7 / Vista / XP
- Cliquez sur Démarrer > Arrêter > Redémarrer > OK.
- Lorsque votre ordinateur est actif, commencez à appuyer sur la touche F8 (si cela ne fonctionne pas, essayez F2, F12, Suppr, etc. – tout dépend du modèle de votre carte mère) plusieurs fois jusqu'à ce que la fenêtre Options avancées de démarrage s'affiche.
- Sélectionnez le Mode sans échec avec mise en réseau dans la liste.

Windows 10 / Windows 8
- Faites un clic droit sur le bouton Démarrer et sélectionnez Paramètres

- Faites défiler vers le bas pour choisir Mise à jour et sécurité.

- Sur le côté gauche de la fenêtre, choisissez Récupération.
- Faites maintenant défiler vers le bas pour trouver la section Démarrage avancé.
- Cliquez à présent sur Redémarrer.

- Sélectionnez Résolution des problèmes

- Allez à la section Options avancées.

- Sélectionnez Paramètres de démarrage.

- Cliquez sur Redémarrer.
- Appuyez maintenant sur 5 ou cliquez sur 5) Activer le Mode sans échec avec la mise en réseau..

Étape 2. Mettre fin aux processus suspects
Le Gestionnaire de tâches Windows est un outil pratique qui montre tous les processus en cours d'exécution en arrière-plan. Si un logiciel malveillant exécute un processus, vous devez l'arrêter :
- Appuyez sur Ctrl + Maj + Échap sur votre clavier pour ouvrir le Gestionnaire des tâches de Windows.
- Cliquez sur Plus de détails.

- Faites défiler vers le bas jusqu'à la section Processus en arrière-plan, et recherchez tout ce qui est suspect.
- Faites un clic droit et sélectionnez Ouvrir l'emplacement du fichier.

- Retournez au processus, faites un clic droit et choisissez Fin de la tâche.

- Supprimez le contenu du dossier malveillant.
Étape 3. Vérifier le Démarrage du programme
- Appuyez sur Ctrl + Maj + Échap sur votre clavier pour ouvrir le Gestionnaire des tâches de Windows.
- Allez à l'onglet Démarrage.
- Faites un clic droit sur le programme suspect et choisissez Désactiver.

Étape 4. Supprimer les fichiers de virus
Les fichiers liés aux logiciels malveillants peuvent être trouvés à différents endroits de votre ordinateur. Voici des instructions qui pourraient vous aider à les repérer :
- Tapez Nettoyage de disque dans la barre de recherche Windows et appuyez sur Entrée.

- Sélectionnez le lecteur que vous souhaitez nettoyer (C : est votre lecteur principal par défaut, il est probablement celui qui contient les fichiers malveillants).
- Faites défiler la liste des Fichiers à supprimer et sélectionnez ce qui suit :
Temporary Internet Files
Downloads
Recycle Bin
Temporary files - Choisissez Nettoyer les fichiers système

- Vous pouvez également rechercher d'autres fichiers malveillants cachés dans les dossiers suivants (tapez ces entrées dans la barre de recherche Windows et appuyez sur Entrée) :
%AppData%
%LocalAppData%
%ProgramData%
%WinDir%
Une fois que vous avez terminé, redémarrez le PC en mode normal.
Supprimer Your browser has been blocked à l'aide de System Restore
-
Étape 1: Redémarrer votre ordinateur pour Safe Mode with Command Prompt
Windows 7 / Vista / XP- Cliquez sur Start → Shutdown → Restart → OK.
- Lorsque votre ordinateur devient actif, commencez à appuyer sur F8 plusieurs fois jusqu'à ce que vous voyez la fenêtre Advanced Boot Options.
-
Sélectionnez Command Prompt à partir de la liste

Windows 10 / Windows 8- Appuyez sur le bouton Power à Windows'écran de connexion. Appuyez maintenant sur et maintenez Shift, qui est sur votre clavier, puis cliquez sur Restart..
- Maintenant, sélectionnez Troubleshoot → Advanced options → Startup Settings et enfin appuyez sur Restart.
-
Une fois votre ordinateur devient actif, sélectionnez Enable Safe Mode with Command Prompt dans Startup Settings fenêtre.

-
Étape 2: Restaurer vos paramètres et fichiers système
-
Une fois la fenêtre Command Prompt'affiche, saisissez cd restore et cliquez sur Enter.

-
Maintenant, tapez rstrui.exe et appuyez sur Enter de nouveau..

-
Lorsqu'une nouvelle fenêtre apparaît, cliquez sur Next et sélectionnez votre point de restauration qui est antérieure à l'infiltration de Your browser has been blocked. Après avoir fait cela, cliquez sur Next.


-
Maintenant, cliquez sur Yes pour lancer la restauration du système.

-
Une fois la fenêtre Command Prompt'affiche, saisissez cd restore et cliquez sur Enter.
Enfin, vous devriez toujours penser à la protection de crypto-ransomwares. Afin de protéger votre ordinateur de Your browser has been blocked et autres ransomwares, utiliser un anti-spyware de bonne réputation, telles que FortectIntego, SpyHunter 5Combo Cleaner ou de Malwarebytes
Recommandé pour vous
Ne vous faites pas espionner par le gouvernement
Le gouvernement dispose de plusieurs outils permettant de suivre les données des utilisateurs et d'espionner les citoyens. Vous devriez donc en tenir compte et en savoir plus sur les pratiques douteuses de collecte d'informations. Évitez tout suivi ou espionnage non désiré de la part du gouvernement en restant totalement anonyme sur Internet.
Vous pouvez choisir un emplacement différent que le vôtre lorsque vous êtes en ligne et accéder à tout matériel que vous souhaitez sans restrictions particulières de contenu. Vous pouvez facilement profiter d'une connexion Internet sans risque de piratage en utilisant le VPN Private Internet Access.
Gérez les informations auxquelles peut accéder le gouvernement ou toute autre partie indésirable et naviguez en ligne sans être espionné. Même si vous n'êtes pas impliqué dans des activités illégales ou si vous pensez que les services et les plateformes que vous choisissez sont fiables, soyez vigilant pour votre propre sécurité et prenez des mesures de précaution en utilisant le service VPN.
Sauvegarder les fichiers pour une utilisation ultérieure, en cas d'attaque par un malware
Les problèmes de logiciels générés par des logiciels malveillants ou la perte directe de données due au cryptage peuvent entraîner des problèmes avec votre appareil voire des dommages permanents. Lorsque vous disposez de sauvegardes adéquates et à jour, vous pouvez facilement récupérer après un tel incident et reprendre le travail.
Il est crucial de créer des mises à jour de vos sauvegardes après toute modification sur l'appareil, afin de pouvoir revenir au point sur lequel vous travailliez lorsque des logiciels malveillants ont modifié quoi que ce soit ou que des problèmes avec l'appareil ont entraîné une corruption des données ou des performances.
Lorsque vous disposez de la version précédente de chaque document ou projet important, vous évitez ainsi toute frustration et toute panne. Cela s'avère pratique lorsque des logiciels malveillants surgissent de nulle part. Utilisez Data Recovery Pro pour la restauration du système.







